Подгонка с использованием прерывания и прокрутки
Если вы хотите отрегулировать вырезку или точку редактирования между двумя клипами, используйте вариации простой подгонки, которые называются редактированием прокруткой и прерыванием. Используя специализированные инструменты, вы можете выполнять действия за один раз, в ином случае выполнение этого потребовало бы множества шагов. Когда вы выполняете прерывание и прокрутку, в обзоре Программа появляются рядом обработанные кадры.
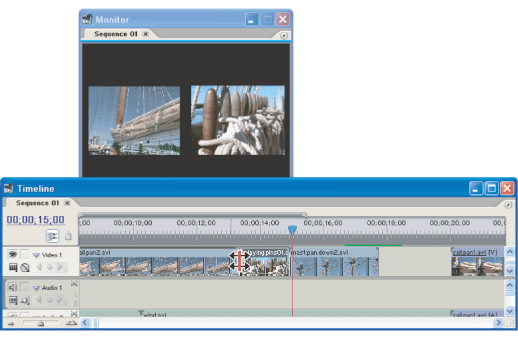
Прокрутка подгоняет соседние точки конца и начала одновременно и для одинакового количества кадров. Так точка редактирования между клипами эффективно перемещается, защищая положение во времени других клипов, и сохраняя общую продолжительность эпизода. Для того, чтобы выполнить редактирование разделением (также называется L-вырезка или J-вырезка), нажмите Alt в начале прокрутки.
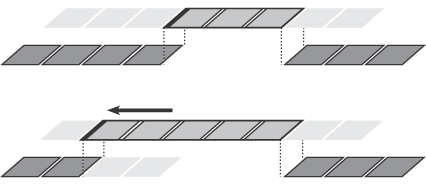
Прерывание подгоняет клип и сдвигает последовательные клипы на дорожке, на расстояние подгонки. Укорачивая клип прерыванием, редактирование сдвигает все клипы на более позднее время; расширение клипа сдвигает клипы, следующие за вырезкой, по времени. Когда вы выполняете редактирование прерыванием, пустое пространство с одной стороны вырезки рассматривается как клип и сдвигается по времени также, как и клип. Нажимая Alt при начале выполнения редактирования прерыванием, игнорируются связи между видео и аудио частями.
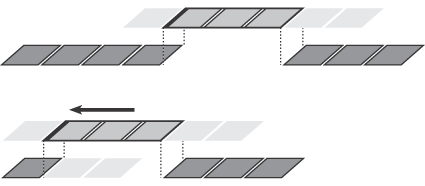
Для выполнения редактирования прокруткой:
- Выберите инструмент прокрутки
 .
. - Перетащите влево или вправо край клипа, который вы хотите изменить. К клипу добавится то же количество кадров, которое вырезано из соседнего клипа. (Alt-перетягивание воздействует только на видео или аудио часть связного клипа.)
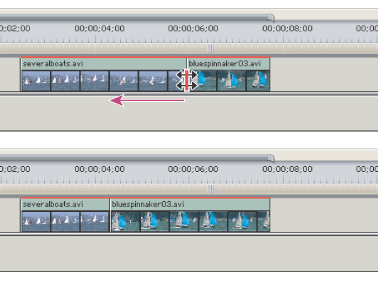
Чтобы выполнить редактирование прокруткой:
- На панели инструментов выберите инструмент прокрутки
 .
. - Держите указатель над точкой начала или конца клипа, который вы хотите изменить до тех пор, пока не появится иконка Прерывание в
 или иконка Прерывание из
или иконка Прерывание из  и потяните влево или вправо. Последовательные клипы на дорожке сдвинутся по времени, чтобы компенсировать редактирование, но их продолжительность останется неизменной. (Alt-перетягивание влияет только на видео или аудио часть связного клипа.)
и потяните влево или вправо. Последовательные клипы на дорожке сдвинутся по времени, чтобы компенсировать редактирование, но их продолжительность останется неизменной. (Alt-перетягивание влияет только на видео или аудио часть связного клипа.)
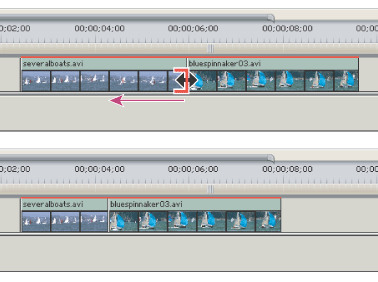
![]() При использовании инструмента выделения вы можете переключаться с иконки Подгонка к иконке Прерывание, нажимая клавишу Ctrl. Отпустите эту кнопку, чтобы вернуться к предыдущему состоянию инструмента выделения.
При использовании инструмента выделения вы можете переключаться с иконки Подгонка к иконке Прерывание, нажимая клавишу Ctrl. Отпустите эту кнопку, чтобы вернуться к предыдущему состоянию инструмента выделения.