Урок 9. Окно Monitor
Рассмотрим на этом уроке детали и назначение элементов интерфейса окна Monitor (Монитор), а также освоим приемы маркировки клипов и фильмов.
- Чего мы хотим:
- изучить окно Monitor (Монитор);
- научиться маркировать клипы и фильмы в окне Monitor (Монитор).
- Нам потребуется:
- несколько видеофайлов.
- Что полезно вспомнить:
- как используется окно Timeline (Монтаж) (см. урок 8).
9.1. Работа в окне Monitor
Окно Monitor (Монитор) (рис. 9.1) предназначено для просмотра кадров клипов и фильмов, а также для осуществления некоторых операций монтажа и управления воспроизведением. Текущий кадр фильма, показываемый в окне Monitor (Монитор), соответствует положению линии редактирования в окне Timeline (Монтаж).
9.1.1. Режимы отображения окна Monitor
Окно Monitor (Монитор) может находиться в одном из нескольких режимов (или видов) редактирования, которые меняются при помощи меню окна (см. рис. 9.1).
- Dual View (Двойной вид) — применяется для одновременного просмотра кадров исходного клипа и фильма (см. рис. 9.1). Включает, соответственно, области Source (Источник) — слева, и Program (Программа) — справа, и позволяет осуществлять монтаж фильма из фрагментов исходных клипов или других фильмов, определяемых в области Source (Источник);

Рис. 9.1. Окно Monitor в режиме Dual View
- Single View (Одинарный вид) — используют для просмотра кадров фильма в единственной отображаемой области Program (Программа) (рис. 9.2);
- Trim (Тримминг) — специальный режим, применяемый при монтаже границ клипов визуальным методом (рис. 9.3). В режиме тримминга в обеих частях окна Monitor (Монитор) отображаются кадры монтируемого фильма (иными словами, программы), находящиеся по разные стороны от выделенного стыка клипов.
Совет: Если вы не являетесь профессиональным монтажером с опытом работы на монтажных комплексах, возможно, вам будет удобнее всего использовать окно Monitor (Монитор) в режиме Dual View (Двойной вид).
Помимо трех перечисленных режимов окна Monitor (Монитор) (во избежание путаницы мы будем в дальнейшем называть их видами этого окна), имеется возможность просматривать в каждой из областей окна Monitor (Монитор) не только сам кадр клипа или фильма, но и вспомогательную информацию, относящуюся к текущему кадру. Выбор текущего режима представления кадра (output) осуществляется при помощи того же меню окна (для каждой из областей — отдельно). В частности, режим Composite (Изображение), который мы неявно использовали до этого момента во всех примерах книги (см. рис. 9.1, 9.2, 9.3), соответствует обычному показу кадра скомпилированного фильма (или клипа).
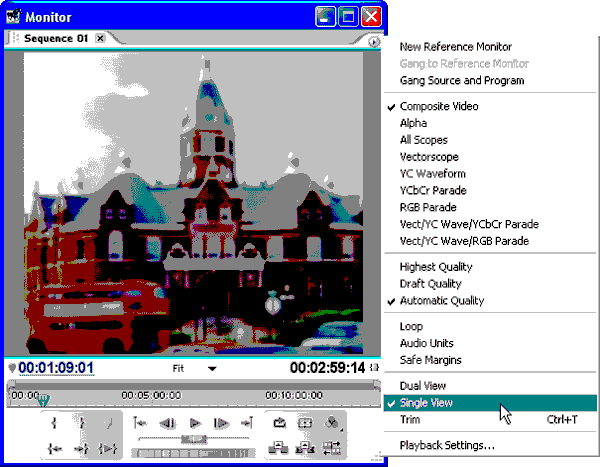
Рис. 9.2. Окно Monitor в режиме Single View
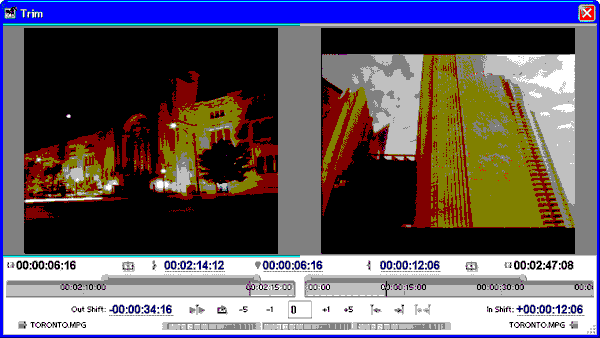
Рис. 9.3. Окно Monitor в режиме Trim
Вместо этого в меню окна Monitor (Монитор) можно выбрать любой другой доступный режим представления кадра, например, отображение разметки прозрачности (альфа-канала) клипа или фильма — Alpha (Альфа-канал) (рис. 9.4).
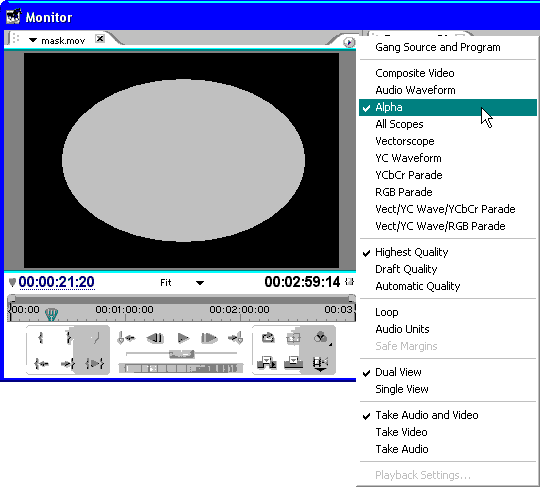
Рис. 9.4. Выбор режима представления кадра производится при помощи меню окна Monitor
Предусмотрены следующие режимы:
- Composite (Изображение) — обычное представление кадра;
- Alpha (Альфа-канал) — разметка прозрачности кадра;
- All Scopes (Все осциллограммы) — одновременный вывод всех возможных осциллограмм;
- Vectorscope (Вектороскоп) — осциллограмма, представляющая на круговом графике значения цветового оттенка (hue) и насыщенности (saturation), причем каждая точка соответствует параметрам отдельного пиксела изображения;
- Waveform (Телевизионный осциллограф) — стандартный монитор формы видеосигнала, задающий распределение яркости по кадру (luminance);
- YCbCr Parade (Представление в YCbCr) — осциллограмма формы видеосигнала, представляющая раздельно три его компоненты (Y — яркость, СЬ — компонента голубого цвета, и Сг — компонента красного цвета);
- RGB Parade (Представление в RGB) — осциллограмма формы видеосигнала, представляющая раздельно три цветовые компоненты — красную (Red), зеленую (Green) и синюю (Blue);
- Vect/Wave/YCbCr Parade (Представление в Vect/Wave/YCbCr) — совмещение в пределах одного окна нескольких графиков (вектороскопа, обычного и YCbCr-представлений).
9.1.2. Открытие клипов и фильмов в окне Monitor
Чтобы открыть клип (как исходный мастер-клип, так и экземпляр клипа из фильма) для просмотра в окне Monitor (Монитор), можно пользоваться одним из следующих способов:
- двойной щелчок на имени клипа в окне Project (Проект) или на экземпляре клипа в окне Timeline (Монтаж);
- перетаскивание клипа из окна Project (Проект) или Timeline (Монтаж) на окно Monitor (Монитор). Таким способом можно открыть сразу несколько клипов, если предварительно выделить группу клипов;
- выбор названия клипа, ранее открытого в окне Monitor (Монитор), из раскрывающегося списка закладки в области Source (Источник) (рис. 9.5).
Для открытия какого-либо фильма в области Source (Источник), следует перетащить его из окна Project (Проект) на левую часть окна Monitor (Монитор). Это может быть полезным, если вы собираетесь вставить один фильм в другой и планируете использовать для этого окно Monitor (Монитор).
Фильмы, в правой области Program (Программа) открываются теми же способами: двойным щелчком на их названии либо перетаскиванием в правую часть окна Monitor (Монитор).
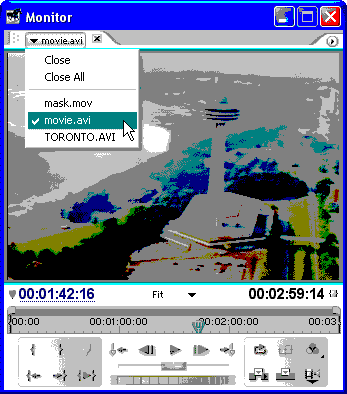
Рис. 9.5. Для переключения между клипами, открытыми в окне Monitor, выберите имя желаемого клипа на закладке области Source
9.1.3. Строение окна Monitor
Обе области — Program (Программа) и Source (Источник) — окна Monitor (Монитор) имеют сходное строение и отличаются лишь небольшими деталями.
Рассмотрим подробнее интерфейс окна Monitor (Монитор), используя в качестве наглядного изображения рис. 9.1.
- верхняя часть окна — заголовок, в котором указано название окна — Monitor (Монитор) и расположены кнопки управления окном;
- в правом верхнем углу каждой из областей размещается кнопка вызова одного из двух меню ока. При помощи меню окна Monitor (Монитор) можно выбрать как вид «на, так и режим отображения кадра на каждой области;
- ниже, над изображением кадра, находятся закладки с именами открытых клипов и фильмов;
- основную часть окна Monitor (Монитор) занимают кадры клипов. В области Source (Источник) слева демонстрируется кадр исходного клипа, а в области Program (Программа) — текущий кадр фильма, выделенный в окне Timeline (Монтаж) линией редактирования. Если ни один клип не загружен в область Source (Источник), то в ней будет отображаться черный кадр, выделенный закладкой No clips (Нет клипов). И наоборот, черный кадр в области Program (Программа) говорит о том, что клипы фильма не находятся на линии редактирования в окне Timeline (Монтаж) (разумеется, если только клипы не содержат черного кадра);
Внимание: Если перенести клип в область Source (Источник), то он просто откроется для просмотра в окне Monitor (Монитор), и его первый кадр тут же появится в этой области окна Monitor (Монитор). Если же перенести клип из окна Project (Проект) в область Program (Программа), он автоматически будет вставлен в фильм, открытый в правой части окна Monitor (Монитор), причем вставлен на рабочий трек в окне Timeline (Монтаж) в позицию линии редактирования. Рабочие, или выделенные, треки (target track) показаны в окне Timeline (Монтаж) с помощью выделения заголовка трека. Напомним, что сделать трек рабочим можно щелчком на заголовке трека в окне Timeline (Монтаж).
- под изображением кадров в каждой области окна Monitor (Монитор) находится панель с двумя тайм-кодами:
- левое поле Location (Текущий кадр) отображает тайм-код (т. е. номер) текущего кадра клипа или фильма, изображенного в окне Monitor (Монитор). Заметим, что строка Location (Текущий кадр) является активной, допуская изменение значения тайм-кода, т. е. передвигает текущий кадр клипа или фильма на новое место;
- правое поле Duration (Длительность) отображает общую длительность рабочего фрагмента клипа или фильма, выделенного входным и выходным маркерами. Если входной и выходной маркеры фильма не выставлены, то поле Duration (Длительность) определяет общую длительность всего фильма;
- в середине, между тайм-кодами, находится раскрывающийся список выбора масштаба отображения кадра Zoom Level (Масштаб) (рис. 9.6);
- еще ниже располагается шкала времени, похожая на шкалу окна Timeline (Монтаж) (см. разд. 8.2). Ползунковый регулятор на этой шкале, называемый индикатором текущего кадра, выделяет текущий кадр исходного клипа (в левой области) или фильма (в правой области). Разумеется, индикатор текущего кадра фильма в правой области Program (Программа) синхронизован со шкалой времени окна Timeline (Монтаж), поскольку текущий кадр фильма является одним и тем же для всех окон. Расположение рабочего фрагмента клипа или фильма отмечает полоса, обрамленная маркерами в форме фигурных скобок — In Marker (Входной маркер) и Out Marker (Выходной маркер). Указатель мыши на рис. 9.7 показывает выходной маркер клипа, а в левой части шкалы ползункового регулятора вы найдете входной маркер. Рабочая область, ограниченная маркерами, выделяется оттенком цвета на шкале. Маркеры рабочей области можно перемешать путем перетаскивания по шкале ползункового регулятора, уменьшая или увеличивая тем самым рабочую область. Всю рабочую область как единое целое можно передвигать по шкале, хватаясь за ее центр, отмеченный прямоугольным маркером.

Рис. 9.6. Выбор масштаба изображения кадра осуществляется при помощи списка Zoom Level
![]()
Рис. 9.7. На шкале времени в окне Monitor может отображаться рабочий фрагмент клипа или фильма
В нижней части каждой из областей окна Monitor (Монитор) располагаются элементы управления воспроизведением и монтажом. Управление проигрыванием и редактированием производится в областях Source (Источник) и Program (Программа) соответственно.
9.1.4. Панели управления окна Monitor
Перечислим кнопки, находящиеся на трех панелях управления, имеющихся в каждой области окна Monitor (Монитор), и коротко расскажем об их назначении (рис. 9.8).

Рис. 9.8. Панель управления
- левая панель (рис. 9.8, а, г), включающая два ряда кнопок, предназначена для маркировки клипов и фильмов, а также для осуществления навигации по маркерам:
- Set In Point (Установить входной маркер) — устанавливает входной маркер (т. е. левую границу рабочей области) на текущий кадр;
- Set Out Point (Установить выходной маркер) — устанавливает выходной маркер (т. е. правую границу рабочей области) на текущий кадр;
- Set Unnumbered marker (Установить ненумерованный маркер) — маркирует текущий кадр ненумерованным маркером (см. разд. 8.4.2, 9.2);
- Go To In Point (Перейти к входному маркеру) — переносит текущий кадр на начало рабочей области (на входной маркер);
- Go To Out Point (Перейти к выходному маркеру) — переносит текущий кадр на конец рабочей области (на выходной маркер);
- Play In to Out (Проиграть от начала до конца) — проигрывает рабочую область клипа или фильма (от входного до выходного маркера).
- На центральной панели (рис. 9.8, б, д) расположен ряд кнопок управления воспроизведением (для двух областей окна Monitor (Монитор) крайние кнопки отличаются):
- Go To Previous Marker (Перейти к предыдущему маркеру) — для области Source (Источник) переносит текущий кадр клипа на предыдущий маркер. В области Program (Программа) эта кнопка называется Go To Previous Edit Point (Перейти к предыдущему стыку) и переносит текущий кадр на предыдущий стык клипов в окне Timeline (Монтаж);
- Step Back (Кадр назад) — перемещает текущий кадр на один кадр назад;
- Play / Stop (Проиграть / Остановить) — включает воспроизведение клипа или фильма начиная от текущего кадра;
- Step Forward (Кадр вперед) — перемещает текущий кадр на один кадр вперед;
- Go To Next Marker (Перейти к следующему маркеру) — переносит текущий кадр клипа на следующий маркер в области Source (Источник), а в области Program (Программа) данная кнопка называется Go To Next Edit Point (Перейти к следующему стыку) и переносит текущий кадр на следующий стык клипов.
- Под кнопками управления воспроизведением находятся два специфических регулятора — Jog Disk (Диск протяжки), предназначенный для покадровой перемотки видео, и Shuttle Slider (Регулятор скорости) — для просмотра фильма с различной скоростью воспроизведения. Наведите указатель на Jog Disk (Диск протяжки) и, удерживая левую кнопку мыши, перетащите его влево или вправо. Кадры в окне Monitor (Монитор) будут меняться, т. е. вы будете просматривать их в режиме медленного прокручивания. Если отклонить регулятор скорости влево или вправо, то фильм будет воспроизводиться назад или вперед со скоростью, пропорциональной величине отклонения ползунка регулятора.
- На правой панели (рис. 9.8, в, ё) имеется несколько кнопок, набор которых несколько различается для двух областей окна Monitor (Монитор), предназначенных, главным образом, для управления монтажом. Три верхние кнопки одинаковы для областей Source (Источник) и Program (Программа):
- Loop (Цикл) — включение/выключение опции циклического воспроизведения (без остановки);
- Safe Margins (Безопасные зоны) — включение/выключение отображения в окне Monitor (Монитор) двух так называемых безопасных зон, за пределами которых некоторые телевизионные системы могут искажать или вовсе не показывать поле кадра или титры соответственно;
- Output (Выход) — кнопка выбора режима отображения кадра (см. разд. 9.1.1).
Три кнопки в правом нижнем углу окна Monitor (Монитор) различны для двух его областей. В области Source (Источник) располагаются кнопки управления вставкой клипа в фильм:
- Insert (Вставить) — вставляет фрагмент клипа, выделенный входным и выходным маркерами, в фильм, на место линии редактирования со сдвигом оставшейся части фильма вправо (на промежуток времени длительности фрагмента);
- Overlay (Наложить) — вставляет фрагмент клипа, выделенный входным и выходным маркерами, в фильм на место линии редактирования с заменой соответствующей части фильма (без изменения его общей длительности);
- Toggle Take Video and Audio (Взять видео или аудио) — переключатель, имеющий три позиции, который задает опцию вставки в фильм из клипа только видео, только звука или видео и звука.
Три соответствующие кнопки в области Program (Программа) связаны со специфическими приемами монтажа фильма, которые можно применять в окне Monitor (Монитор):
- Lift (Поднять) — удаляет из фильма фрагмент, выделенный входным и выходным маркерами, без изменения общей длительности фильма;
- Extract (Сжать) — удаляет из фильма фрагмент, выделенный входным и выходным маркерами, сдвигая оставшуюся часть фильма влево на промежуток времени длительности удаленного фрагмента;
- Trim (Тримминг) — кнопка переключения окна Monitor (Монитор) в режим тримминга.
9.1.5. Меню окна Monitor
В меню окна Monitor (Монитор) (рис. 9.9) определяются самые основные действия по управлению внешним видом этого окна.
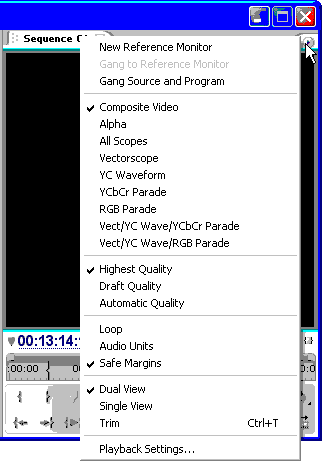
Рис. 9.9. Меню окна Monitor
- Gang Source and Program (Синхронизовать источник и программу) — включение синхронного режима представления кадров клипа и фильма в окне Monitor (Монитор), важное для некоторых приемов монтажа;
- New Reference Monitor (Создать дополнительный Монитор) — создание еще одного вспомогательного окна Monitor (Монитор), которое может понадобиться для одновременного просмотра на экране нескольких кадров фильма (рис. 9.10). Чтобы синхронизовать показания Мониторов, в меню окна Reference Monitor (Дополнительный Монитор) следует установить опцию Gang to Program Monitor (Синхронизовать с основным Монитором);
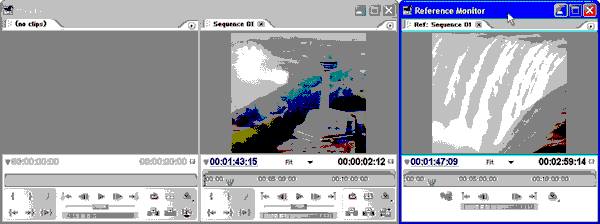
Рис. 9.10. Для создания просмотра разных кадров фильма можно использовать дополнительные окна
- ряд последующих пунктов меню окна связан с выбором вывода или режима отображения кадра (обычного, альфа-канала или одного из режимов имитации показаний осциллографа):
- Composite (Изображение);
- Alpha (Альфа-канал);
- All Scopes (Все осциллограммы);
- Vectorscope (Вектороскоп) (рис. 9.11);
- Waveform (Телевизионный осциллограф);
- YCbCr Parade (YCbCr-представление);
- RGB Parade (RGB-представление);
- Vect/Wave/YCbCr Parade (Vect/Wave/YCbCr-представление);
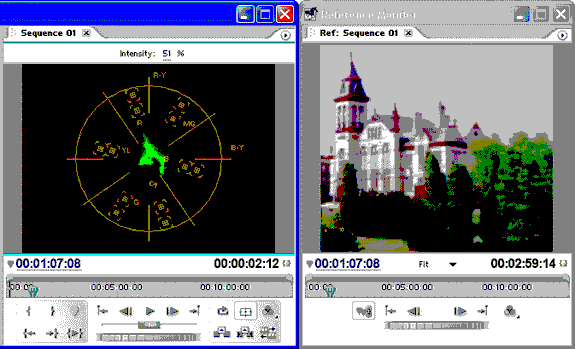
Рис. 9.11. Режим отображения кадра Vectorscope в основном окне Monitor
- качество отображения кадра выбирается в следующей группе меню (рис. 9.12):
- Highest Quality (Наилучшее качество);
- Draft Quality (Черновое качество);
- Automatic Quality (Автоматический выбор качества);
Примечание: Черновое качество позволяет существенно экономить ресурсы компьютера при рендеринге фильма для предварительного просмотра.
- также, с помощью меню окна, можно установить некоторые опции (рис. 9.12):
- Loop (Цикл) — включение/выключение циклического воспроизведения;
- Audio Units (Метки аудио) — включение формата отображения меток, облегчающих редактирование звука (миллисекунды или сэмплы);
- Safe Margins (Безопасные зоны) — включение/выключение отображения безопасных зон;
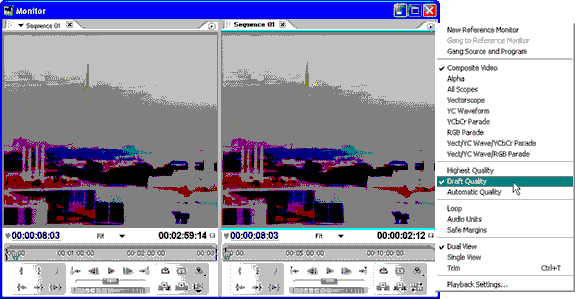
Рис. 9.12. При черновом качестве отображения кадра прорисовывается лишь 1/4 от всех пикселов изображения
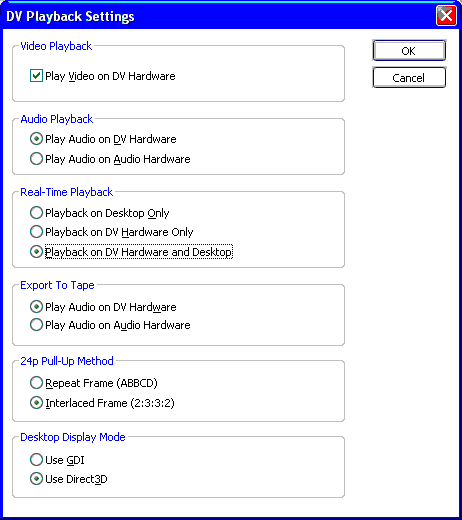
Рис. 9.13. Опции просмотра фильма на внешнем DV-устройстве задаются в диалоговом окне DV Playback Settings
- выбор вида окна Monitor (Монитор) (см. рис. 9.12):
- Dual View (Двойной вид);
- Single View (Одинарный вид);
- Trim (Тримминг);
- Playback Settings (Установки воспроизведения) — вызов диалогового окна для выбора опций просмотра фильма на внешнем мониторе в формате Digital Video (рис. 9.13).
9.2. Маркеры
В Premiere существует возможность маркировки клипов, т. е. выделения кадров клипов маркерами (marker). Маркировка нужна для того, чтобы облегчить пользователю поиск определенных кадров клипа или фильма. Например, вы можете выделить первые кадры каждой сцены продолжительного клипа, участок клипа с дефектом изображения или звука, фрагмент фильма, с которым вы впоследствии хотите совершить некоторые действия, и т. п. Принципы действий с маркерами клипов и фильмов одинаковы, поэтому рассмотрим их в пределах одного раздела, однако очень важно не путать их между собой. Первыми вы помечаете кадры исходных клипов в области Source (Источник), а вторыми — фильм в области Program (Программа) окна Monitor (Монитор) или в окне Timeline (Монтаж).
Мы разберем приемы маркировки на примере окна Monitor (Монитор), имея в виду, что для фильмов они доступны и через окно Timeline (Монтаж) (см. разд. 8.4.2).
9.2.1. Типы маркеров
Существует несколько типов маркеров:
- входной и выходной маркеры, выделяющие рабочий фрагмент клипа (см. разд. 9.1.2, 8.2.4);
- нумерованные, позволяющие быстро отыскать нужный кадр по номеру маркера;
- ненумерованные — безличные маркеры, позволяющие осуществлять навигацию только по соседним маркерам.
Кадры клипов и фильмов, помеченные маркерами, выделяются как в окне Timeline (Монтаж) (рис. 9.14), так и в окне Monitor (Монитор) (рис. 9.15). В окне Timeline (Монтаж) маркеры фильма располагаются на шкале времени, а маркеры клипа — на самом клипе, находящемся на треке. На рис. 9.14 вы видите пять маркеров фильма (два ненумерованных — слева, и три нумерованных — 0, 1 и 2). В окне Monitor (Монитор) расположение маркеров выделяется метками на шкале времени или, если маркером выделен текущий кадр, с помощью специальной пиктограммы. Пиктограмма может быть — пустой (для ненумерованных маркеров), с цифрой (для нумерованных) или с символом входного или выходного маркера (как показано на рис. 9.15 для текущего кадра фильма в правой части окна Monitor (Монитор)).

Рис. 9.14. Маркеры клипа и фильма в окне Timeline
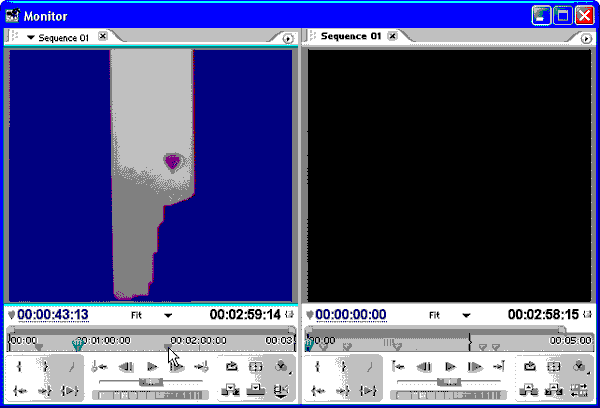
Рис. 9.15. Маркеры клипа и фильма в окне Monitor
Управление маркерами
С маркерами можно совершать следующие действия:
- устанавливать маркер на определенный кадр;
- удалять маркер с помеченного ранее кадра;
- быстро переходить к кадру, помеченному определенным маркером;
- переходить от кадра к кадру, помеченному соседними маркерами (т. е. переходить к следующему или предыдущему маркерам).
Примечание: Маркеры, созданные для мастер-клипа в окне Project (Проект), сохраняют свое действие и для экземпляров клипа, перенесенных в окно Timeline (Монтаж).
Для управления маркерами клипов, т. е. для их установки, навигации и удаления, служат несколько альтернативных элементов интерфейса. Допускается использование любого из них:
- кнопки, имеющие отношение к маркерам, на панели управления в окне Monitor (Монитор) и кнопка Set Unnumbered marker (Установить ненумерованный маркер) в окне Timeline (Монтаж);
- контекстное меню, вызываемое из области кадра клипа или шкалы времени в окне Monitor (Монитор), либо шкалы времени в окне Timeline (Монтаж);
- верхнее меню Marker (Маркер) (помните, что для использования верхнего меню клип или фильм должен находиться в активном окне и быть выделен);
- горячие клавиши.
Мы будем пользоваться одним из перечисленных способов, но вы можете выбирать тот, который будет для вас наиболее удобным.
9.2.2. Добавление маркера
Чтобы пометить кадр клипа или фильма маркером в окне Monitor (Монитор):
- Откройте клип в области Source (Источник) окна Monitor (Монитор) или фильм в области Program (Программа). Если клип или фильм уже открыт, выделите его.
- Найдите кадр, который вы желаете снабдить маркером, и сделайте его текущим.
- Вызовите из области кадра контекстное меню (рис. 9.16) и наведите указатель мыши на его пункт Set Clip Marker (Установить маркер клипа) или Set Sequence Marker (Установить маркер фильма).
- В появившемся подменю выберите тип маркера:
- In (Входной) или Out (Выходной) — для выделения рабочего фрагмента клипа;
- Video In (Входной Видео), Video Out (Выходной Видео), Audio In (Входной Аудио), Audio Out (Выходной Аудио) — для выделения рабочего фрагмента одной из частей связанного клипа;
- Unnumbered (Ненумерованный) — для пометки кадра ненумерованным маркером;
- Next Available Numbered (Следующий Нумерованный) — для пометки кадра следующим по порядку имеющимся в наличии нумерованным маркером;
- Other Numbered (Другой Нумерованный) — для пометки кадра нумерованным маркером с заданием номера вручную в дополнительном диалоговом окне.

Рис. 9.16. Маркировка кадра клипа нумерованным маркером
В результате кадр окажется помеченным маркером, что будет отображено в окнах Monitor (Монитор) и Timeline (Монтаж).
Примечание: Для того чтобы пометить кадр ненумерованным маркером, можно поступить гораздо проще — установить линию редактирования на этот кадр и нажать кнопку Set Unnumbered marker (Num*) (Установить ненумерованный маркер) в окне Timeline (Монтаж) или окне Monitor (Монитор) (рис. 9.17).
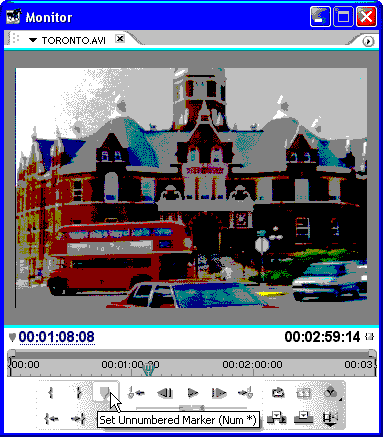
Рис. 9.17. Пометка кадра ненумерованным маркером
9.2.3. Перемещение маркера на другой кадр
Для перемещения существующего маркера с одного кадра на другой просто перетащите его указателем мыши по шкале времени в окне Monitor (Монитор) на желаемую, новую позицию. Для передвижения маркеров фильма можно действовать подобным образом также и на шкале времени в окне Timeline (Монтаж).
9.2.4. Переходы по маркерам
Для осуществления навигации по соседним маркерам клипов в области Source (Источник) окна Monitor (Монитор) можно воспользоваться кнопками Go To Previous Marker (Перейти к предыдущему маркеру) и Go To Next Marker (Перейти к следующему маркеру).

Рис. 9.18. Навигация по маркерам клипа
В области Program (Программа) этих кнопок нет, поэтому приходится действовать иначе:- Вызовите из области кадра контекстное меню.
- Наведите указатель мыши на пункт меню Go To Sequence Marker (Перейти к маркеру фильма).
- В подменю выберите маркер, к которому вы хотите перейти (рис. 9.19):
- Next (Следующий);
- Previous (Предыдущий);
- In (Входной);
- Out (Выходной);
- Numbered (Нумерованный).
В результате текущим станет кадр, помеченный тем маркером, который вы выбрали.
Примечание: Описанный способ необходимо использовать и для клипов, если вы собираетесь перейти не к соседнему, а к другому маркеру.
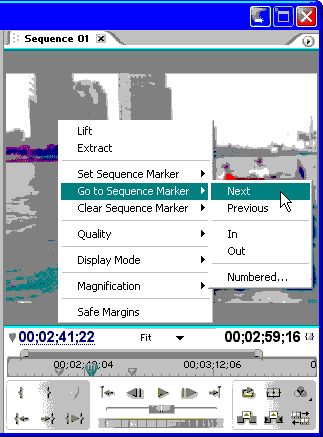
Рис. 9.19. Навигация по маркерам фильма
9.2.5. Удаление маркера
Для удаления одного или нескольких маркеров:
- Вызовите из области кадра контекстное меню.
- Наведите указатель мыши на пункт меню Clear Sequence Marker (Удалить маркер фильма) — для фильма, или Clear Clip Marker (Удалить маркер клипа) — для клипа.
- В появившемся подменю (рис. 9.20) выберите маркер, который вы собираетесь удалить:
- Current (Текущий) — для удаления маркера текущего кадра;
- All (Все) — для удаления всех маркеров;
- In and Out (Входной и выходной) — для удаления входного и выходного маркеров, т. е. снятия выделения рабочего фрагмента;
- In (Входной) — для удаления только входного маркера;
- Out (Выходной) — для удаления только выходного маркера;
- Numbered (Нумерованный).

Рис. 9.20. Удаление маркеров