Урок 6. Импорт и оцифровка клипов
Глава посвящена подготовке исходного видео- и аудиоматериала в Premiere.
- Чего мы хотим:
- освоить различные опции импорта;
- создать проект с несколькими медиа-клипами и несколькими специальными клипами;
- осуществить оцифровку видео с внешнего устройства.
- Нам потребуется:
- несколько файлов различных медиа-типов;
- для изучения оцифровки (см. разд. 6.3) — соответствующие устройства, подключенные к компьютеру (видеокамера, контроллер IEEE 1394, платы видеозахвата или т. п.)
- Что полезно вспомнить:
- каковы основы импорта клипов в проекты и последующая вставка клипов в фильм (см. урок 2, 3);
- установки проекта (см. урок 4).
6.1. Общие сведения о клипах
Приведем в начале урока самые важные сведения о клипах в Premiere.
6.1.1. Действия с клипами
Как вы уже знаете, монтаж фильмов (sequence) в Premiere производится из отдельных аудио-, видео- и статических фрагментов, называемых клипами (clip). Если исходный видео- и аудиоматериал фильма уже хранится на диске компьютера в виде файлов, то их следует импортировать в проект. Если же вы только собираетесь перевести видеосигнал с внешнего устройства, подключенного к компьютеру, в файлы, используя для этого средства Premiere, то вам следует заняться оцифровкой клипов (см. разд. 6.3). Помимо обычных медиа-клипов, в Premiere предусмотрена возможность непосредственного создания некоторых специальных клипов, таких как, например, цветовой фон или настроечная таблица.
Первоначально клипы помещаются в окно Project (Проект) и затем их можно вставлять в фильм, перенося в окно Timeline (Монтаж) (рис. 6.1).

Рис. 6.1. Клип в окнах Project и Timeline
Разберемся в различиях между клипами из окна Project (Проект) и клипами из окна Timeline (Монтаж). Мы уже знаем, что клипы в окне Project (Проект) — это, фактически, ссылки на файлы. Однако, помимо такого простого отношения "файл — клип", видеоизображение или звукозапись, хранящиеся в клипе, могут существенно отличаться от хранящихся в файле. Это связано с предварительной подготовкой клипов, которую допускается проводить пользователю еще до вставки в фильм в окне Project (Проект). В частности, допускается изменение следующих параметров:
- выделение фрагмента видео- или аудиозаписи (т. е. части файла);
- изменение скорости воспроизведения и длительности клипа;
- изменение частоты кадров;
- переименование клипа;
- маркировка определенных кадров клипа в целях облегчения редактирования;
- изменение пропорций пиксела изображения (для видеоклипов);
- разнообразные звуковые установки, такие как громкость (для аудиоклипов).
Примечание: Те же и еще целый ряд возможностей для редактирования клипов имеются в окне Timeline (Монтаж) для клипов, уже вставленных в фильм. Разработчики Premiere дали пользователю большую свободу действий — либо редактировать перечисленные параметры клипа еще в окне Project (Проект), либо изменять их уже после вставки клипа в фильм. Далее, на уроке 7, мы разберем преимущества каждого из стилей работы.
6.1.2. Мастер-клипы и экземпляры клипов
Клипы в Premiere могут иметь различный статус:
- мастер-клип;
- дубликат клипа;
- экземпляр клипа.
Клипы, находящиеся в окне Project (Проект), называются исходными или мастер-клипами (master clip). Клипы, уже вставленные в фильм и находящиеся в окне Timeline (Монтаж), называются экземплярами клипа (clip instance). Помните, что каждый прямоугольник в окне Timeline (Монтаж) — это экземпляр соответствующего мастер-клипа. По сути, он является самостоятельным клипом, как бы одним из "кирпичиков", из которых вы собираете фильм. Подобно тому, как мастер-клип является ссылкой на файл, . экземпляр клипа — это ссылка на мастер-клип.
Пользователю позволено создавать любое количество клипов, указывающих на один и тот же файл, называемых дубликатами клипов. Дубликат после его создания, фактически, сам становится мастер-клипом. Удобство применения дубликатов клипов связано, к примеру, с возможностью сопоставления фрагментов одной длительной видеозаписи (т. е. одного большого видеофайла) нескольким клипам в окне Project (Проект). При этом каждый из клипов будет представлять определенную сцену одного большого файла. Таким образом, можно сначала оцифровать видеосигнал с внешнего устройства в файл, а затем, для удобства монтажа, разбить его в окне Project (Проект) на несколько отдельных клипов.
Как исходные клипы, так и экземпляры клипов могут быть переименованы, а для мастер-клипов в окне Project (Проект) могут быть созданы их дубликаты. Удаление экземпляра клипа, равно как и любые действия с ним, в фильме в окне Timeline (Монтаж) не оказывают никакого влияния на мастер-клип. А вот удаление мастер-клипа влечет за собой автоматическое удаление всех его экземпляров из окна Timeline (Монтаж). Помните о таких отношениях клипов, когда будете монтировать фильм. Из-за того, что многие действия с исходными клипами и экземплярами проводятся сходным образом, но в разных окнах, мы будем рассматривать их совместно.
6.1.3. Типы клипов
Клипы делятся на несколько основных типов в зависимости от типа медиа:
- Video (видео);
- Audio (аудио);
- Image (статические изображения);
- Title (Титры), которые сначала редактируются в окне Adobe Title Designer (Дизайнер титров), а затем вставляются на видеотреки (см. урок 14);
- специальные клипы (например, черный экран, настроечная таблица и т. п.).
В окне Project (Проект) тип каждого клипа в зависимости от типа медиа отображается символически, пиктограммой в первом столбце (рис. 6.2). Каждому мастер-клипу в зависимости от типа медиа ставится в соответствие определенный цвет, показываемый в столбце Label (Метка) окна Project (Проект). Тот же самый цвет сохраняется и для всех экземпляров клипа в окне Timeline (Монтаж).
В зависимости от типа клипа его можно располагать на видео- (видеоклипы и статические изображения) или аудиотреках (звуковые клипы). Клипы бывают связанными (linked), т. е. могут содержать как видеоизображение, так и звук. Такие клипы размещаются только одновременно на видео- и аудиотреках в окне Timeline (Монтаж). Причем связанные клипы всегда располагаются синхронно и редактируются как единое целое.
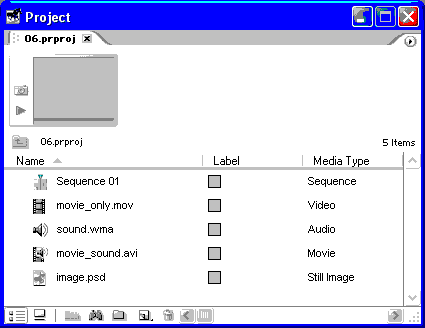
Рис. 6.2. Клипы различных типов в окне Project

Рис. 6.3. Информация об использовании клипа в фильмах приводится в области предварительного просмотра окна Project
Примечание: В информационных строках области предварительного просмотра окна Project (Проект) приводятся сведения о том, что используется в окне Timeline (Монтаж) — видео и/или звук этого клипа (рис. 6.3).
6.2. Импорт клипов
Для того чтобы использовать клип в проекте, его следует сначала импортировать из файла. При этом предполагается, что этот медиа-файл уже существует, т. е. предварительно оцифрован с помощью Premiere или каких-либо других программ, например, поставляемых вместе с вашим устройством оцифровки, и хранится на вашем жестком диске (или другом носителе информации, например — CD, DVD или в локальной сети).
Примечание: Максимальное графическое разрешение клипов, воспринимаемое Premiere, составляет 4000x4000 пикселов.
Вообще говоря, предусмотрены следующие опции импорта:
- импорт медиа-файла;
- импорт папки;
- импорт проекта или внешней корзины (сохраненной в одной из прошлых версий Premiere).
Далее мы более подробно рассмотрим основные возможности Premiere по импорту файлов в проекты.
6.2.1. Импорт файла
Для того чтобы импортировать в проект файл:
- Введите команду File>Import (Файл>Импорт).
- Выберите файл в диалоговом окне Import (Импорт) (рис. 6.4).
- Нажмите кнопку Open (Открыть).
После этого файл появится в виде клипа в корзине, которая была открыта в окне Project (Проект) перед тем, как вы воспользовались импортом (рис. 6.5).
Внимание: После импорта файл становится клипом проекта Premiere. Это дает вам возможность редактировать клип еще до вставки его в окно Timeline (Монтаж), например, выделять его рабочий фрагмент.
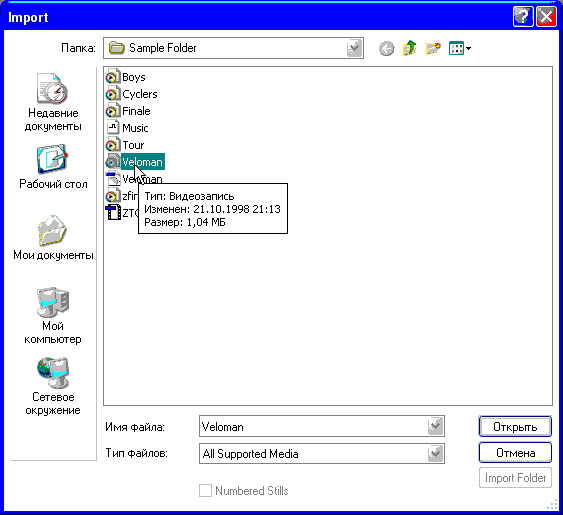
Рис. 6.4. Диалоговое окно Import
Осуществлять импорт клипов можно и другими, альтернативными, способами:
- двойным щелчком на пустом месте окна Project (Проект) вызовите диалоговое окно Import (Импорт) и определите в нем желаемые файлы;
- вызовите из области, вне списков клипов и корзин, окна Project (Проект) контекстное меню, выберите в нем команду Import>File (Импорт>Файл) и затем работайте в диалоговом окне Import (Импорт);
- расположите на экране одновременно и окно Premiere, и окно той папки Windows, в которой находится нужный медиа-файл, а затем перенесите его в проект при помощи техники перетаскивания (drag-and-drop) в окно Project (Проект).
Хочется еще раз заметить, что при импорте изображение (или звук) из файла ни в коем случае не копируется в файл с проектом Premiere. Проекты содержат лишь ссылки на файлы, и для того, чтобы дать возможность пользователю проводить монтаж фильма, считывают информацию из этих файлов. Поэтому, с одной стороны, вы можете без страха импортировать в проекты самые большие файлы (это не вызовет сколько-нибудь существенного увеличения файла с проектом); но с другой стороны, вы должны заботиться о том, чтобы все файлы, импортированные в проект, оставались на своих местах на диске. В противном случае, в частности, — при переносе проекта на другой компьютер, вам придется захватить с собой не только файл с проектом, но и все медиа-файлы, импортированные в него.
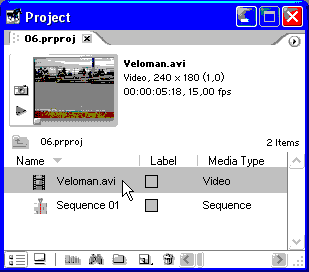
Рис. 6.5. Импортированный клип в окне Project
6.2.2. Форматы файлов
Premiere корректно воспринимает и позволяет импортировать в проекты файлы следующих типов:
- форматы видео — AVI (тип 2), MOV, MPEG, Open DML, WMF;
- звуковые форматы — AVI, MOV, AIFF, MP3, WAV, WMA;
- форматы статической графики — AI, PSD, BMP/DIB/RLE, GIF, ICO, PRTL, JPEG, PICT, TGA, TIFF, PCX, FLC/FLI;
- последовательности статической графики, импортируемые в виде анимации, — AI, BMP/DIB/RLE, PSD, animated GIF, Filmstrip, PICT, TGA, TIFF.
Заметим, что различные медиа-файлы, имеющиеся у вас на компьютере, могли быть изначально сжаты при помощи различных кодеков (см. урок 1). Если соответствующий кодек не был установлен в операционной системе, то Premiere при импорте выдаст диалог-предупреждение о невозможности распознать данный медиа-файл (рис. 6.6). Такое же сообщение будет выдано, если файл поврежден, и не может считаться с диска.
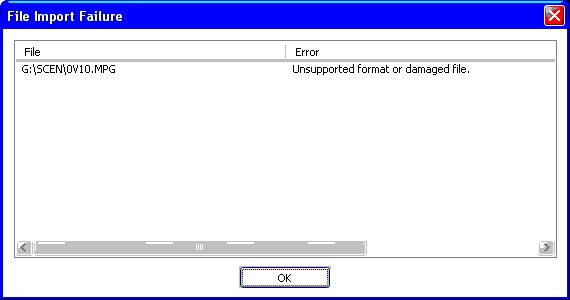
Рис. 6.6. Сообщение об ошибке при импорте файлов
6.2.3. Импорт группы файлов
Описанным выше способом (см. разд. 6.2.1) можно импортировать сразу несколько файлов из какой-либо папки на вашем компьютере. Достаточно вызвать диалоговое окно Import (Импорт) и выделить в нем не один файл, а несколько. Выделение нескольких файлов производится стандартным для ОС Windows способом:
- щелчки на файлах в списке при удерживаемой клавише <Ctrl> устанавливают выделение на каждый файл, таким образом, обеспечивая выбор разрозненной группы файлов для импорта;
- щелчок на одном из файлов и повторный щелчок на другом файле в списке при нажатой клавише <Shift> выделяет группу файлов, расположенных между этими файлами включительно.
Пример выделения нескольких файлов показан на рис. 6.7. Для завершения импорта следует, как и в случае единственного файла, нажать кнопку Open (Открыть). Результат импорта показан на рис. 6.8.
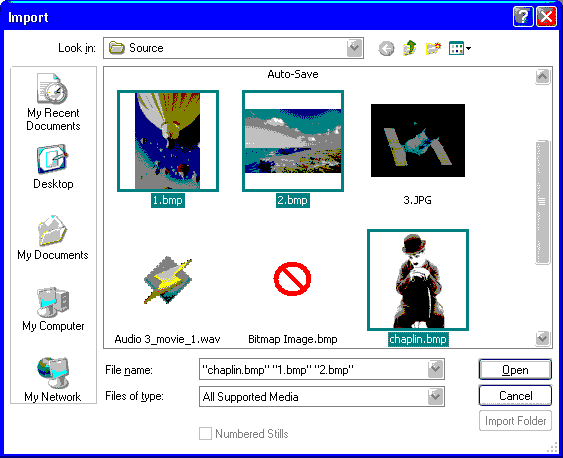
Рис. 6.7. Импорт группы файлов
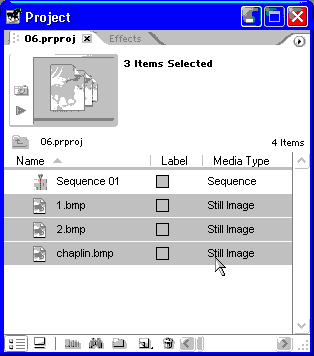
Рис. 6.8. Группа импортированных клипов в окне Project
Примечание 1:Одновременно можно импортировать файлы разных типов, как это показано на рис. 6.7, 6.8.
Примечание 2: В процессе импорта, для удобства, рекомендуем включить вид миниатюр диалогового окна Import (Импорт) (рис. 6.8).
6.2.4. Импорт последовательности графических файлов в видеоклип
Пока мы рассматривали импорт файлов в проекты, результатом которого становилось появление клипов того же типа. Проще говоря, анимационные файлы становились видеоклипами, звуковые — аудиоклипами, а графические — статическими изображениями. Наряду с таким импортом, Premiere позволяет импортировать серию статических изображений в один видеоклип. Последовательность графических файлов импортируется как единственный анимационный клип, причем содержимое каждого файла становится отдельным кадром этого видеоклипа.
Единственным требованием является схожесть имен последовательности файлов. Имена должны состоять из двух частей: начало — одинаковое для всех клипов, а конец — порядковый номер клипа в последовательности. Например — img001.gif, img002.gif, img003.gif и т. д.
Для импорта группы графических файлов как одного видеоклипа необходимо выполнить следующие действия:
- Вызовите диалоговое окно Import (Импорт), например, командой File> Import (Файл>Импорт), и перейдите в нем к нужной папке.
- Установите флажок проверки Numbered Stills (Нумерованные изображения) в нижней части диалогового окна Import (Импорт) (рис. 6.9).
- Выделите первый файл из последовательности.
- Нажмите кнопку Open (Открыть).
Пример импорта последовательности статических изображений приведен на рис. 6.9, а его результат — на рис. 6.10.
6.2.5. Импорт недавних клипов
Для повторного импорта тех файлов, с которыми вы работали недавно, можно воспользоваться удобной опцией Import Recent File (Импорт недавних файлов). Для этого наведите курсор мыши на пункт верхнего меню File>Import Recent File (Файл>Импорт недавних файлов) и выберите желаемый файл из появившегося подменю (рис. 6.11).

Рис. 6.9. Импорт видеоклипа из последовательности графических файлов
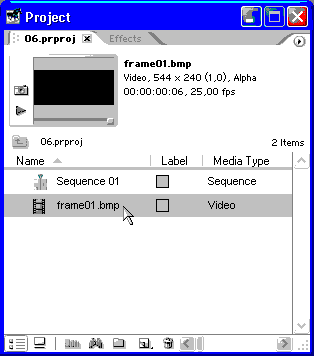
Рис. 6.10. Импортированный из последовательности файлов клип в окне Project

Рис. 6.11. Импортируйте клипы, с которыми вы недавно работали, при помощи меню File
6.2.6. Импорт папки
Если вам нужно импортировать в проект все файлы, расположенные в одной папке на диске, то можно импортировать папку целиком. При этом папка появляется в проекте в виде одноименной корзины, содержащей все клипы, соответствующие файлам папки ОС Windows.
Для импорта папки выберите в верхнем меню ту же команду File>Import (Файл>Импорт). Затем в открывшемся диалоговом окне Import (Импорт) определите местоположение папки на диске (рис. 6.12). После подтверждения импорта папка появится в проекте в виде корзины (рис. 6.13).
Примечание: Не забывайте, что при импорте корзина будет помещена в открытую на момент импорта корзину проекта.
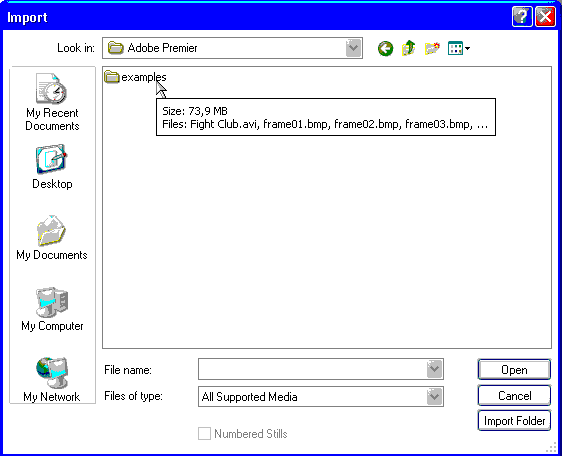
Рис. 6.12. Выбор папки для импорта ее содержимого целиком

Рис. 6.13. Импортированная папка examples появляется в проекте в виде корзины с клипами
6.2.7. Импорт проекта или внешней корзины
Помимо импорта отдельных файлов и папок допускается импорт целого проекта, который был создан ранее. Для импорта целого проекта следует пользоваться стандартной процедурой вызова диалогового окна Import (Импорт) и выбором в нужной папке файла с расширением prproj. Проект импортируется в виде вложенной папки, содержащей как исходные клипы, так и фильмы, которые впоследствии можно вставлять в рабочий проект.
Совет: Применять импорт проекта удобно тогда, когда вы с коллегами работаете над монтажом масштабного фильма. Тогда каждый из вас может создавать свой фрагмент фильма в виде собственного отдельного проекта, а затем понадобится лишь импортировать их в общий проект.
Говоря об импорте проектов, нельзя не сказать несколько слов о поддержке прежних версий Premiere, в которых не был реализован монтаж нескольких фильмов. Во-первых, внешняя корзина проектов предыдущих версий Premiere, сохраненная в файле с расширением plb, может быть импортирована в проект в виде папки (рис. 6.14). Если импортируемая корзина имела вложенные корзины, они также помешаются в нее, сохраняя всю иерархию. Во-вторых, проекты, созданные в предыдущих версиях Premiere, импортируются путем выбора соответствующего файла с расширением ppj в диалоговом окне Import (Импорт) и вставляются в проекты Premiere в виде папок, каждая из которых содержит один фильм (рис. 6.15).
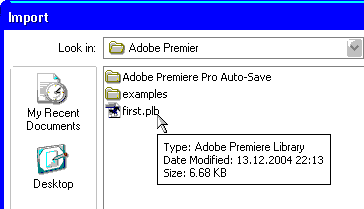
Рис. 6.14. Импорт внешней корзины
Примечание 1: Premiere Pro не поддерживает опцию сохранения корзин во внешних файлах и не позволяет сохранять проекты в формате предыдущих версий.
Примечание 2: Если при импорте проекта, созданного в предыдущих версиях Premiere, возникают проблемы, то можно попробовать действовать иначе. Сначала откройте сам проект с расширением .ppj в Premiere Pro, затем сохраните его в формате prproj, а уже потом импортируйте.
Примечание 3: Часто бывает целесообразно разбить один масштабный проект на более мелкие проекты, а затем импортировать их один за другим в этот крупный проект.
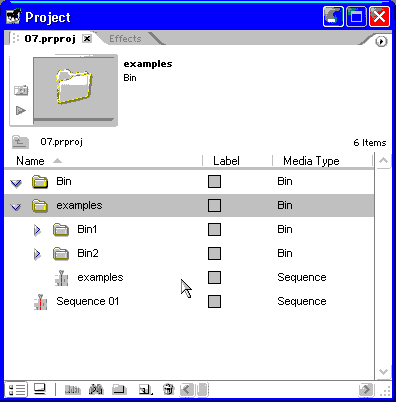
Рис. 6.15. Импортированный проект предыдущих версий Premiere появляется в окне Project в виде корзины, содержащей одноименный фильм
6.3. Оцифровка клипов
Не всегда видео и звук, которые вы желаете монтировать в Premiere, уже подготовлены в виде медиа-файла и хранятся на жестком диске вашего компьютера или компакт-диске. Зачастую записи хранятся в "сыром" виде, т. е. на видеокассетах, видеолентах или более современных носителях информации, которые также требуют переноса на компьютер. Оцифровкой (capture) называют процесс преобразования видео и звука с внешнего устройства, подключенного к компьютеру, в файлы. Внешними устройствами могут быть как видеокамеры, видеомагнитофоны, различные монтажные комплексы, так и современные цифровые устройства. Поэтому, вообще говоря, под термином "оцифровка" мы будем понимать преобразование в компьютерные файлы как аналоговых, так и цифровых видеосигналов с внешней аппаратуры. В зависимости от стандарта видеосигнала, типа внешней аппаратуры и характера предполагаемой работы вам следует подобрать соответствующую разновидность устройства оцифровки.
6.3.1. Общие сведения об оцифровке
Как мы уже говорили (см. урок 1), современные способы хранения видео- и аудиоинформации подразделяются на два типа — аналоговые и цифровые.
Аналоговое (analog) видео — это наиболее старый и традиционный способ, примером которого являются обычные видеозаписи на VHS-кассетах. В разных странах существуют различные стандарты аналоговых данных, например, PAL, NTSC, SECAM. Для того чтобы перенести запись в компьютер, требуются специальные устройства оцифровки, или, по-другому, устройства видеозахвата (capture device). Чаще всего они имеют вид плат, устанавливаемых внутрь компьютера и снабженных входными разъемами для подключения видеокамер, магнитофонов, TV-антенн и т. п. Эти устройства поставляются вместе с программным обеспечением, которое позволяет перенести аналоговую информацию в медиа-файлы и сохранить их на вашем компьютере.
Оцифровку аналогового видео можно проводить двумя способами:
- с помощью сервисного программного обеспечения, поставляемого вместе с платой оцифровки. В этом случае, при работе с Premiere вам потребуется импортировать в проект подготовленные файлы;
- с помощью самого Premiere — вам потребуется лишь сам внешний источник видеосигнала, подключенный к компьютеру через устройство оцифровки, и корректно воспринимаемый Premiere. Как правило, подавляющее большинство устройств известных производителей совместимо с Premiere.
Формат цифрового видео (digital video, DV) — это сравнительно молодой стандарт, хранящий записи в цифровой форме (например, на CD- или DVD-дисках, цифровых магнитных лентах или на специальных носителях информации типа Memory Stick и т. п.). Постепенно данный формат вытесняет аналоговое видео. Цифровое видео проще перенести в файлы на компьютере, поскольку сигнал уже оцифрован, и требуется лишь переправить последовательность данных в компьютер. Современные компьютеры снабжены контроллером IEEE 1394 (он же FireWire или i-Link) и соответствующим портом с поддержкой этого интерфейса. Для переноса данных в компьютер, таким образом, достаточно подключить цифровое устройство (цифровой фотоаппарат, камеру или магнитофон) кабелем, который к нему прилагается, к этому порту. Кроме того, современные платы оцифровки часто также имеют цифровой вход стандарта IEEE 1394.
Многие современные цифровые устройства (фото- и видеокамеры) часто могут подсоединяться к компьютеру через типовые порты, чаще всего USB. Как правило, новые версии ОС Windows, в частности, 2000, ХР и 2003, поддерживают plug-and-play, т. е. автоматически распознают эти устройства при их подключении к компьютеру. В этом случае почти всегда бывает достаточно обратиться к подсоединенному устройству, как к внешнему накопительному устройству, и перенести все записи в виде файлов на жесткий диск (либо на CD-R/RW или записываемый диск DVD). Впоследствии при работе в Premiere вам останется лишь импортировать полученные файлы в проект (см. разд. 6.2).
В Premiere настолько тесно интегрирован формат DV, что наиболее характерные установки просто встроены в саму программу (см. урок 4), и это лает пользователю возможность прямой работы с цифровым видеосигналом, поступающим через IEEE 1394. Цифровое видео в формате DV очень просто импортируется с внешнего устройства (поддерживая необходимые функции управления непосредственно в Premiere), а также экспортируется для записи на другие носители или для вывода на внешнее устройство (см. урок 15).
Для оцифровки клипов в Premiere предусмотрены следующие возможности.
- без аппаратного контроля — управление воспроизведением видео на внешнем устройстве производится непосредственно на этом устройстве (например, с помощью кнопок на панели видеомагнитофона). Сигнал поступает на компьютер, а пользователь, выбирая нужный момент, нажимает кнопку старта оцифровки, не имея возможности оказать какое-либо влияние на поступление видеосигнала;
- с применением аппаратного контроля (device control) — управление внешним устройством осуществляется из Premiere. Иными словами, имеется обратная связь, позволяющая командами компьютера включать и останавливать воспроизведение, перематывать видеопленку и т. п.;
- пакетная оцифровка (batch capture) — автоматизированный процесс оцифровки ряда фрагментов видео с внешнего устройства, предварительно запрограммированный пользователем. Пакетная оцифровка возможна, если устройство оцифровки предусматривает аппаратный контроль. Для вызова окна пакетной оцифровки следует воспользоваться командой File > Batch Capture (Файл>Пакетная оцифровка).
6.3.2. Подготовка к оцифровке
Рассмотрим, как в Premiere производится оцифровка внешнего видеосигнала. Для того чтобы начать оцифровку, необязательно специально открывать какой-либо проект. В этом случае вы будете просто создавать медиа-файлы на диске вашего компьютера, не связывая их с проектами Premiere. Однако удобнее проводить оцифровку при открытом проекте. Тогда оцифрованные файлы, по мере работы, будут автоматически добавляться в проект в виде клипов.
Начало работы
Для подготовки к оцифровке видео и/или звука с внешнего устройства:
- Подключите надлежащим образом внешний источник видеосигнала к компьютеру через устройство оцифровки или порт IEEE 1394. При необходимости воспользуйтесь инструкциями по эксплуатации устройства оцифровки.
- Включите воспроизведение видео на внешнем устройстве. Это поможет вам сразу определить, надежно ли поступает видеосигнал на компьютер.
- Выберите в верхнем меню команду File>Capture (Файл>Оцифровка).
- Спустя некоторое время, для инициализации внешнего устройства, на экране появится диалоговое окно Capture (Оцифровка) (рис. 6.16). Если на внешнем устройстве идет воспроизведение видеопрограммы, то понаблюдайте за ее качеством в области предварительного просмотра в левой части этого диалогового окна.
- В меню окна Capture (Оцифровка) выберите желаемую опцию оцифровки: Record Video (Записывать только видео), Record Audio (Записывать только звук) или Record Video and Audio (Записывать видео и звук) (рис. 6.17).
- По желанию задайте остальные установки оцифровки.
Примечание: Как правило, предварительно стоит закрыть все прочие приложения, принимающие с внешнего устройства, в частности, сервисную программу, поставляемую с устройством оцифровки.

Рис. 6.16. Диалоговое окно Capture
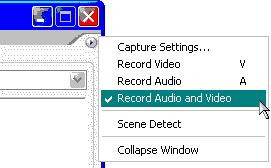
Рис. 6.17. В меню окна Capture выберите опцию оцифровки видео и/или звука
Диалоговое окно Capture
Диалоговое окно Capture (Оцифровка видео) (см. рис. 6.16) предназначено для управления процессом оцифровки. Оно состоит из двух больших областей. В левой части окна выводится кадр видеоизображения, передаваемого с внешнего устройства, и, под ним, панель с кнопками управления процессом оцифровки. На рис. 6.16 указатель мыши наведен на кнопку Record (Запись) на панели управления, включающую запись оцифрованного видеосигнала в файл.
В правой части диалогового окна Capture (Оцифровка) может отображаться, в зависимости от выбранной закладки, информация двух типов.
- Logging (Формуляр) — страница с основными атрибутами, идентифицирующими файл, в который будет проведена оцифровка (см. рис. 6.16).
- Settings (Установки) — страница с возможностью просмотра и изменения основных установок процесса оцифровки (см. рис. 6.18).
Рассмотрим опции оцифровки более подробно. Закладка Logging (Формуляр) содержит основные атрибуты файла, в который производится оцифровка (см. рис. 6.16). В группе Setup (Установка) посредством раскрывающегося списка Capture (Оцифровка) дублируется опция оцифровки видео и/или звука, которую мы устанавливали при помощи меню окна. Поле Log Clips То (Записывать клипы для) указывает, в какой проект будут помещены создаваемые при оцифровке клипы. Если проект включает вложенные папки, то можно выбрать одну из них для размещения в ней текущих оцифрованных клипов.

Рис. 6.18. Закладка Settings диалогового окна Capture
В группе Clip Data (Данные о клипе) можно задать атрибуты клипа:
- Clip Name (Название клипа);
- Таре Name (Имя видеокассеты);
- Description (Описание);
- Scene (Сцена);
- Shot / Take (Съемка);
- Log Note (Комментарий к формуляру).
Примечание: Перечисленные атрибуты впоследствии будут доступны в списке клипов окна Project (Проект). Их назначение было рассмотрено в разд. 5.2.2.
Некоторые из перечисленных атрибутов могут быть считаны с внешнего устройства воспроизведения (если соответствующие записи были добавлены при съемке видео). Любое из полей можно отредактировать, щелкая на нем указателем мыши и вводя желаемый текст. Впоследствии все перечисленные атрибуты клипа будут доступны в соответствующих столбцах окна Project (Проект) (см. разд. 5.2.2).
В группе Timecode (Тайм-код) задается рабочий фрагмент оцифрованного клипа (позицию входа, выхода и длительность), а элементы управления группы Capture (Оцифровка) используются при проведении оцифровки с применением аппаратного контроля.
Вторая закладка — Settings (Установки) (см. рис. 6.18) — позволяет просмотреть и отредактировать основные установки Premiere, касающиеся процедуры оцифровки. Большинство элементов управления, собранных на этой закладке, доступно и в других окнах программы Premiere.
В группе Capture Settings (Установки оцифровки) (см. рис. 6.18), в зависимости от того, какая конкретно аппаратура используется, отображается соответствующая информация об оцифровке (такая, как размер кадра, частота кадров оцифровки и т. п.). Если требуется изменить эти установки, то нажмите в данной группе кнопку Edit (Изменить) — появится диалоговое окно Project Settings (Установки проекта), открытое на странице с установками оцифровки, где их можно будет отредактировать.
Примечание 1: Это диалоговое окно можно вызвать командой Project>Project Settings>Capture (Проект>Установки проекта>Оцифровка).
Примечание 2: Некоторые производители устройств оцифровки вместе с ними поставляют подключаемые к Premiere программные модули, которые становятся доступными в виде дополнительных форматов оцифровки в диалоговом окне установок проекта.
Группа Capture Locations (Размещение оцифровки) (см. рис. 6.18) позволяет управлять размещением создаваемых видео- и аудиофайлов на жестком диске. Как правило, файлы, образующиеся при оцифровке, имеют большой размер, поэтому пользователю стоит внимательно отнестись к выбору места их размещения (особенно, если компьютер имеет не один, а несколько жестких дисков).
В группе Device Control (Аппаратный контроль) (см. рис. 6.18) задаются опции управления внешним устройством с компьютера (если оно позволяет это сделать). Имейте в виду, что параметры, находящиеся в двух последних группах, могут регулироваться и в диалоговом окне Preferences (Настройка), которое можно вызвать командами верхнего меню Edit>Preferences>Scratch Disks (Правка>Настройка>Временные диски) или Edit>Preferences>Device Control (Правка>Настройка>Аппаратный контроль).
6.3.3. Оцифровка без аппаратного контроля
После того как вы увидели изображение кадра с внешнего устройства в диалоговом окне Capture (Оцифровка видео), можно приступать к оцифровке. Если ваше устройство оцифровки не поддерживает опцию аппаратного контроля (device control), то, чтобы записать видеосигнал с внешнего устройства в файл, проделайте следующее:
- Включите воспроизведение на внешнем устройстве и добейтесь приемлемого качества получения сигнала на компьютере в диалоговом окне Capture (Оцифровка).
- За несколько секунд (как правило — 3—10 с), до начала фрагмента, который вы желаете записать в файл, нажмите кнопку Record (Запись), находящуюся в правом верхнем углу панели управления внешним устройством внизу диалогового окна Movie Capture (Оцифровка видео) (см. рис. 6.18).
- Наблюдайте за кадрами, которые оцифровываются устройством.
- По истечении 3—10 с, после последнего кадра записываемого фрагмента (чтобы оставить запас для монтажа) нажмите клавишу <Esc>.
- В появившемся диалоговом окне Log Clip (Формуляр клипа) (рис. 6.19) введите имя файла и комментарии к клипу.
- Нажмите кнопку ОК.
После этого на вашем диске в месте, определенном настройками закладки Settings (Установки), появится оцифрованный файл, а окно Capture (Оцифровка) будет готово к оцифровке следующего файла. В частности, модифицированное имя прошлого файла будет использовано по умолчанию в качестве предложения имени очередного файла. Вдобавок к этому, оцифрованный клип будет автоматически добавлен в текущую корзину проекта (рис. 6.20).
Примечание: Если вы столкнулись с проблемами при передаче видеосигнала в Premiere, то попытайтесь осуществить оцифровку при помощи сервисного программного обеспечения, поставлявшегося вместе с устройством оцифровки. Если это не получается, то почти наверняка потребуется установить (или переустановить) какой-нибудь кодек и/или драйвер. Очень часто при переходе на новые версии ОС Windows для многих устройств необходимо обновлять драйверы. В этом случае, скорее всего, потребуется обратиться на сайт производителя устройства и скачать необходимые файлы для вашей версии ОС Windows.
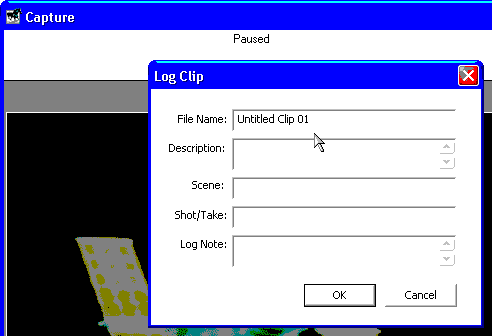
Рис. 6.19. Ввод имени файла и комментариев после оцифровки в диалоговом окне Log Clip
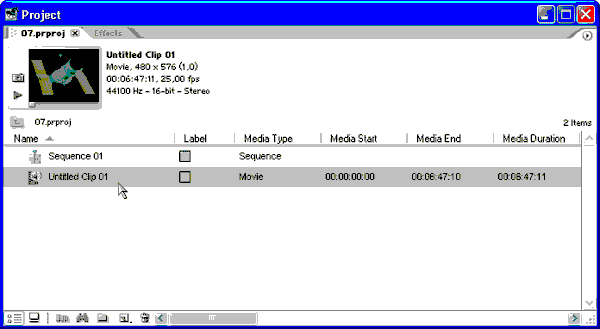
Рис. 6.20. Оцифрованные клипы появляются в окне Project
6.3.4. Оцифровка с аппаратным контролем
Некоторые устройства оцифровки могут управляться не только с собственной панели (пульта) управления, но и с компьютера, к которому они подключены. Такие устройства (в частности, устройства цифрового видео стандарта IEEE 1394) позволяют автоматизировать процесс оцифровки в Premiere. Для того чтобы пользователь мог осуществлять управление внешним устройством, в диалоговом окне Capture (Оцифровка) присутствуют соответствующие кнопки управления (рис. 6.21).

Рис. 6.21. Панель управления аппаратным контролем в диалоговом окне Capture
Внимание: Для осуществления аппаратного контроля необходимо, чтобы, помимо платы оцифровки, его поддерживало и само внешнее устройство (т. е. видеокамера или видеомагнитофон).
Если аппаратный контроль разрешен, то в диалоговом окне Capture (Оцифровка) можно будет использовать панель управления внешним устройством, служащую для подачи на устройство некоторых команд. Панель состоит из нескольких частей, расположенных в нижней части диалогового окна (рис. 6.21), непосредственно под областью кадра. Перечислим кнопки, находящиеся в верхнем ряду панели:
- Next scene (Следующая сцена) — переход к следующей сцене оцифрованного файла (разбиение на сцены осуществляется автоматически, исходя из принципа резкой смены действия);
- Set In point (Установить входной маркер) — пометка текущего кадра входным маркером для выделения рабочего фрагмента оцифрованного клипа;
- Set Out point (Установить выходной маркер) — пометка текущего кадра выходным маркером;
- Rewind (Назад) — быстрая перемотка назад;
- Step back (Кадр назад) — кнопка, перематывающая на внешнем устройстве пленку на один кадр назад;
- Play (Проиграть) — кнопка запуска воспроизведения на внешнем устройстве;
- Step forward (Кадр вперед) — кнопка, перематывающая пленку на один кадр вперед;
- Fast Forward (Вперед) — быстрая перемотка вперед;
- Pause (Пауза) — пауза при воспроизведении;
- Stop (Стоп) — кнопка останова воспроизведения;
- Record (Запись) — запуск процесса оцифровки.
В нижнем ряду находятся следующие кнопки и регуляторы:
- Previous scene (Предыдущая сцена) — переход к предыдущей сцене оцифрованного файла (разбиение на сцены осуществляется автоматически);
- Go To In point (Перейти к входному маркеру) — переход на начало рабочего фрагмента;
- Go To Out point (Перейти к выходному маркеру) — переход на конец рабочего фрагмента;
- Jog (Полоса протяжки) — элемент управления покадровой перемоткой видео на внешнем устройстве, похожий на полосу протяжки в окне Monitor (Монитор), управление которым сводится к перетаскиванию полосы влево или вправо;
- Shuttle (Регулятор скорости) — ползунковый регулятор, увеличивающий или уменьшающий скорость при воспроизведении на внешнем устройстве;
- Slow Reverse (Медленно проиграть назад) — кнопка медленной перемотки назад;
- Slow Play (Медленно проиграть) — кнопка медленной перемотки вперед;
- Scene detect (Определить сцены) — осуществить автоматическое разбиение видео на сцены (этот процесс может занимать длительное время, т. к. для его проведения требуется осуществить анализ изображения каждого кадра).
Примечание: Еще раз обратим внимание на то, что описанные кнопки, кроме кнопки Record (Запись) и кнопок, управляющих сценами, относятся к управлению внешним устройством.
Описанными кнопками можно пользоваться подобно панели управления видеомагнитофоном, что существенно упрощает процесс оцифровки. Если вы применяете аппаратный контроль, то вам не придется каждый раз отвлекаться от компьютера для управления внешним устройством, чтобы установить на нем нужный кадр. Пользуйтесь кнопками на панелях окна Capture (Оцифровка), как на пульте обычного видеомагнитофона, чтобы запускать и останавливать воспроизведение на устройстве, подключенном к компьютеру, видеоленты. Текущий кадр вы будете наблюдать в левой части окна Capture (Оцифровка). Таким образом, вам будет удобнее выбрать фрагмент видеозаписи для оцифровки в файл и одновременно разбить его на клипы с желаемыми рабочими фрагментами.
Если при передаче сигнала с внешнего устройства через порт IEEE 1394 в Premiere возникают проблемы, попробуйте проделать следующее:
- Соедините внешнее устройство (камеру или магнитофон) с портом IEEE 1394.
- Выставьте на внешнем устройстве режим VTR mode (не Camera mode), если такой режим для него предусмотрен.
- Только потом запустите Premiere и начните новый проект с предустановками DV или откройте существующий с такими же установками.
- Если проблемы остаются, то обратитесь к настройкам Premiere — выберите в верхнем меню Edit>Preferences>Device Control (Правка>Настройки> Аппаратный контроль). Выберите во всплывающем меню Device (Устройство) пункт DV Device Control (Аппаратный контроль DV). Затем нажмите кнопку Options (Опции) и проверьте, правильно ли установлены параметры вашего устройства (модель видеокамеры или магнитофона и т. п.).
- Если же и это не помогло, то проверьте кабельные соединения, а затем оцифруйте какой-нибудь фрагмент при помощи другой программы (как правило, вместе с цифровыми устройствами поставляется комплект сервисного программного обеспечения для оцифровки).
Как правило, в большинстве случаев приведенная схема действий решает возникшую проблему.