Урок 2. Интерфейс Premiere
Начнем наше первое знакомство с приложением Premiere с описания первых шагов работы с этой программой и краткого объяснения особенностей ее интерфейса.
- Чего мы хотим:
- понять базовые принципы монтажа в Premiere и выяснить назначение трех основных окон Premiere — Project (Проект), Monitor (Монитор) и Timeline (Монтаж);
- познакомиться с некоторыми вспомогательными элементами интерфейса Premiere;
- создать простой фильм, состоящий из видеоряда внешнего файла;
- создать другой фильм, который будет содержать первый фильм в качестве составной части.
- Нам потребуется:
- сама программа Premiere, которая должна быть установлена на вашем компьютере;
- любой видеофайл.
2.1. Начало работы в программе Premiere
Начнем работу со знакомства с интерфейсом программы.
2.1.1. Запуск
После завершения установки программы на вашем компьютере нажмите кнопку Start (Пуск) и затем выберите в главном меню ОС Windows пункт Adobe Premiere Pro.
Примечание: Впоследствии вы сможете запускать приложение Premiere двойным щелчком на файлах проектов, которые вы до этого сохранили. Эти файлы, начиная с новой версии Premiere Pro, имеют расширение prproj (например, start.prproj). Прежним версиям (вплоть до Premiere 6.5) соответствовали файлы проектов с расширением аер (например, start.аер). Их также можно редактировать в среде Premiere Pro.
Рис. 2.1. Начнем работу в Premiere с создания нового проекта
После загрузки на экране возникнет окно приложения Premiere, на фоне которого появится диалоговое окно с приглашением Welcome to Adobe Premiere Pro (Добро пожаловать в Adobe Premiere Pro). В данном окне нажатием соответствующей кнопки можно либо начать монтаж нового проекта — New Project (Создать проект), либо открыть существующий файл проекта — Open Project (Открыть проект), либо обратиться к справочной системе — Help (Помощь) (рис. 2.1). Если вы выберете опцию создания нового проекта, то перед загрузкой содержимого основного окна Premiere вам буде!
предложено определить его установки, т. е. основные параметры, определяющие настройки окон, в которых будет происходить редактирование проекта (размер изображения фильма, частота кадров, способ нумерации кадров и т. п.).
Мы начнем работу с создания нового проекта и разберемся с особенностями интерфейса программы.
- Нажмите кнопку New Project (Создать проект) в диалоговом окне с приглашением.
- Выберите в левом списке Available Presets (Доступные предустановки) открывшегося диалогового окна New Project (Создание проекта) пункт DV - PAL - Standart 32kHz (Цифровое видео - стандарт PAL - Стандартный звук 32 кГц) (рис. 2.2). Это будет означать, что для дальнейшей работы мы выбрали набор установок, составленный разработчиками Premiere, предназначенный для создания фильма в формате PAL (европейском стандарте телевидения). После того как вы выберете одну из предустановок, параметры, составляющие ее набор, отобразятся на панелях Description (Описание) справа.
- Введите в нижнее текстовое поле Name (Название) название проекта, например, start. В поле Location (Расположение) над ним задайте путь к папке на вашем компьютере, куда будет сохранен файл с проектом.
- Нажмите в диалоговом окне New Project (Создание проекта) кнопку ОК
Рис. 2.2. Выберите в качестве установок проекта один из наборов установок DV - PAL
Внимание: Предустановки DV - PAL или DV - NSTC предназначены для подготовки фильмов в стандарте DV (Digital Video — цифровое видео) и подразумевают, чаще всего, что созданный фильм будет затем экспортироваться либо на DVD-диск, либо на внешнее DV-устройство, подключенное к компьютеру. Если вы собираетесь разрабатывать фильмы для других целей, обратитесь к уроку, посвященному установкам (см. урок 4).
2.1.2. Окна и закладки
После определения установок в основное окно Premiere загрузится несколько дочерних окон, каждое из которых предназначено для проведения определенных операций по монтажу фильма (рис. 2.3). Самыми важными являются три окна:
- Project (Проект) — для управления составом проекта (исходными клипами, импортированными из внешних файлов, и фильмами, которые вы редактируете);
- Timeline (Монтаж, или Монтажный стол) — для монтажа фильма при помощи схематического расположения вдоль временной шкалы составляющих его клипов, символически представленных прямоугольными блоками;
- Monitor (Монитор) — для просмотра изображения кадров исходных клипов и фильмов, а также для визуального монтажа.
Окно Project (Проект) является библиотекой
фильмов и клипов, а два других окна служат, собственно, для управления
процессом монтажа. Все три окна имеют (в их верхней части) закладки, позволяющие
отобразить информацию, относящуюся к определенному объекту. В частности,
закладки окон Timeline (Монтаж) и Monitor
(Монитор) являются ни чем иным, как идентификатором фильма, открытого
в данный момент. Новый проект открывается в Premiere с автоматически добавленным
в него фильмом, который, как видно из рис. 2.3, называется по умолчанию
Sequence 01. Строка с таким названием находится
в окне Project (Проект), а закладки открыты
в окнах Monitor (Монитор) и Timeline
(Монтаж), что говорит о приложении действий пользователя к монтажу именно
этого (активного) фильма. Если бы в проекте
были созданы и открыты в окнах Monitor (Монитор)
и Timeline (Монтаж) другие фильмы, то активный
фильм можно было бы определить по выделенной закладке — на рис. 2.4 активным
является фильм Sequence 2.
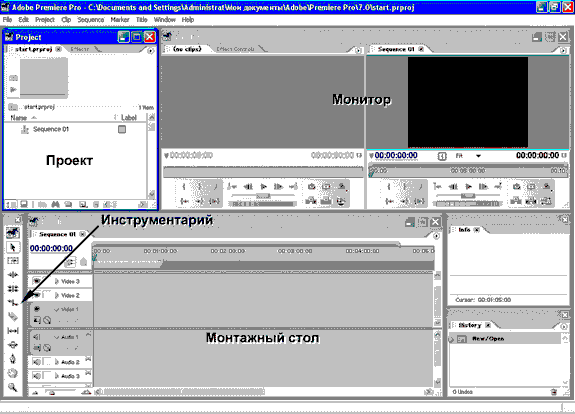
Рис. 2.3. Вид окна Premiere после первого запуска
Примечание 1. Несколько забегая вперед, скажем, что термином клип (clip) мы называем содержимое исходных медиа-файлов (видео, звуковых или графических), а термином фильм (sequence) — предмет вашей работы в Premiere, т. е. финальное видео, которое вы монтируете из клипов.
Примечание 2. Как вы уже догадались, в Premiere Pro теперь имеется возможность одновременно редактировать несколько фильмов (чего были лишены прежние версии программы). Каждый фильм редактируется независимо в окнах Timeline (Монтаж) и Monitor (Монитор), при этом одни фильмы могут быть вставлены в виде составной части в другие. В оригинале разработчики Premiere используют термин sequence (последовательность, англ.), подчеркивая определение фильма как последовательности исходных клипов.
Рис. 2.4. В окне Timeline открыто три фильма (активным является фильм Sequence 02)
Помимо трех основных окон, которые используются при монтаже фильма, на экран выводятся еще несколько окон с облегченным интерфейсом, называющихся палитрами (см. рис. 2.3). Они служат для вспомогательных целей и применяются, главным образом, для облегчения процесса монтажа и вывода дополнительной информации:
- History (Журнал) — палитра, служащая для просмотра и, возможно, отмены последних действий по редактированию фильма;
- Info (Информация) — палитра, отображающая вспомогательную контекстно-зависимую информацию (почти всегда относящуюся к выделенному в других окнах объекту).
Принцип монтажа в Premiere основан на выполнении над исходными клипами действий определенного типа, для чего следует использовать соответствующий инструмент. В каждый момент времени может быть активным только один инструмент, а выбрать его можно в специальной палитре — Tools (Инструментарий).
Кроме описанных средств интерфейса, Premiere имеет дополнительные окна и палитры, которые либо облегчают действия по монтажу фильма (например, дублируя функции некоторых основных окон), либо позволяют управлять дополнительными возможностями (например, создавать титры или применять спецэффекты).
К дополнительным окнам относятся:
- Effects (Эффекты) — для назначения того или иного эффекта клипам, включая эффекты перехода;
- Effect Controls (Управление эффектом) — для регулировки назначенного эффекта и задания его параметров;
- Title Designer (Дизайнер титров) — для создания и редактирования клипов с титрами;
- Audio Mixer (Аудиомикшер) — для традиционного микширования звуковых клипов.
Примечание: Если вы не видите при повторном запуске Premiere каких-либо из перечисленных окон, то, вероятно, вы их закрыли в прошлых сеансах работы. Для того чтобы вызвать их вновь на экран, воспользуйтесь одним из пунктов меню Window (Окно).
Рис. 2.5. Вызов на экран скрытых окон производится при помощи пункта меню Window
Все окна допускается перемещать по экрану (перетаскивая за заголовок окна) и изменять их размер (перетаскивая нужную границу окна), настраивая тем самым рабочую область в виде, наиболее удобном для конкретного пользователя. Одно из окон всегда является активным, о чем говорит яркий цвет его заголовка. На рис. 2.3 активным является окно Project (Проект). Все действия пользователя в Premiere (включая применение горячих клавиш) касаются активного окна. Для того чтобы сделать то или иное окно активным, достаточно щелкнуть мышью в его пределах.
Внимание: Следите за тем, какое из окон является активным в каждый момент времени. От этого, в частности, решающим образом зависят действия Premiere в ответ на нажатие вами клавиш на клавиатуре, выбор пунктов меню и т. п.
Любое окно, как и в большинстве приложений ОС Windows, можно закрыть стандартной кнопкой управления окном Close (Закрыть) (рис. 2.6), располагающейся в правом верхнем углу заголовка окна. Для повторного вызова окна на экран следует воспользоваться командой меню Window (Окно).
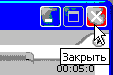
Рис. 2.6. Кнопки управления окном
Новая версия программы Premiere характеризуется возможностью одновременного
редактирования нескольких фильмов, организованного при помощи закладок
окон. Закрыть любую из закладок окна можно при помощи специально предусмотренной
кнопки (рис. 2.7). О том, какими дополнительными приемами можно пользоваться
при работе с несколькими фильмами, будет сказано ниже (см.
разд. 2.3).
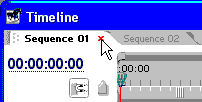
Рис. 2.7. Закрыть одну из закладок окна можно при помощи кнопки закрытия
Следует помнить о том, что закрытие окна Project (Проект) отличается от закрытия всех остальных окон. Окно Project (Проект) не скрывается временно с экрана, а полностью закрывает текущий проект, выгружая и все остальные окна. Для возвращения к редактированию проекта вам следует вновь открыть его либо создать новый проект, пользуясь диалоговым окном-приглашением (см. рис. 2.1). Кнопка управления окном Hide (Свернуть) сворачивает окно до минимального размера (части заголовка) и помешает его в таком виде в левый нижний угол рабочей области. Вновь развернуть свернутое окно можно повторным нажатием той же кнопки.
Примечание: В отличие от других приложений Windows, в Adobe Premiere окна нельзя развернуть во весь экран родительского окна, т. к. при монтаже существенное значение имеет одновременное использование нескольких окон, и сразу несколько окон должны всегда находиться на экране.
2.1.3. Элементы управления
Для выполнения действий по управлению клипами и монтажу фильма в Adobe Premiere имеются следующие элементы интерфейса:
- верхнее меню (menu bar) — строка меню, находящаяся под заголовком окна Adobe Premiere (см. рис. 2.3);
- контекстные (всплывающие) меню (context menu, pop-up menu) — меню, появляющиеся при нажатии в том или ином месте правой кнопки мыши. Это особенно удобный способ редактирования, поскольку состав всплывающих меню зависит от того места, в котором вы его вызываете, и вам легко найти в нем нужную команду (рис. 2.8);
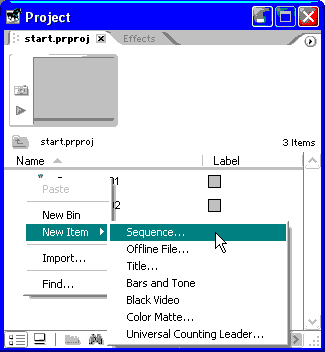
Рис. 2.8. Содержимое контекстного меню зависит от места его вызова
- меню окон и палитр (window menu) — специфические меню, характерные для продуктов компании Adobe и не очень привычные для пользователей других программ ОС Windows. Эти меню вызываются нажатием кнопки с треугольной стрелкой, которую легко отыскать в правой верхней части каждого окна и почти каждой палитры (рис. 2.9), и содержат наборы команд, характерные для данного окна или палитры;
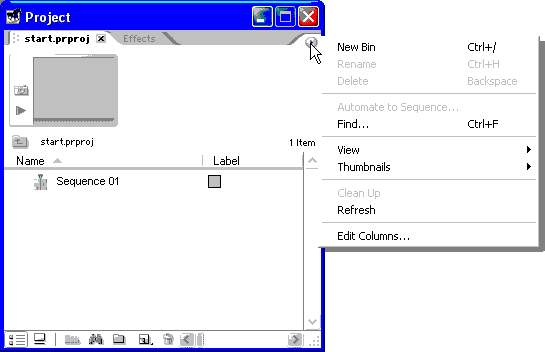
Рис. 2.9. Меню окна Project
- панели инструментов (toolbars) — многочисленные панели, размещенные в окнах и комбинирующие различные элементы управления;
- горячие клавиши (shortcuts) — очень эффективный способ для опытных пользователей. Если вы часто применяете определенные команды, намного быстрее выполнять их нажатием сочетания клавиш на клавиатуре, чем вызовом меню или инструментов;
- активные надписи и регуляторы параметров — характерные элементы интерфейса, применяемые для регулировки различных числовых параметров. Например, одна из таких надписей представляет собой тайм-код текущего кадра в окне Timeline (Монтаж) (рис. 2.10). Числовое значение параметра, представленного активной надписью, как правило, можно изменить непосредственно с клавиатуры, щелкнув предварительно на надписи мышью (рис. 2.11), а перетаскивание линии подчеркивания влево или вправо указателем мыши уменьшает или увеличивает значение параметра соответственно (именно эта ситуация проиллюстрирована рис. 2.10).Некоторые регуляторы параметров выполнены в виде характерных индикаторов, позволяющих визуальным способом корректировать их значение (см. урок 12);
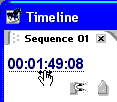
Рис. 2.10. Активная надпись
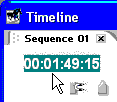
Рис. 2.11. Ввод значения тайм-кода с клавиатуры
- вложенные списки — еще одна деталь интерфейса,
характерная для сложных программ, позволяющая представить в компактной
форме группы сходных по смыслу параметров того или иного объекта. Вложенные
списки устроены в виде иерархической последовательности списков, объединяющих
группы сходных по смыслу параметров. Для того чтобы развернуть скрытую
часть вложенного списка, достаточно щелкнуть на характерной треугольной
кнопке, обращенной вправо (рис. 2.12). Для скрытия развернутого списка
также следует щелкнуть на данной кнопке, которая в этом случае будет
направлена вниз.
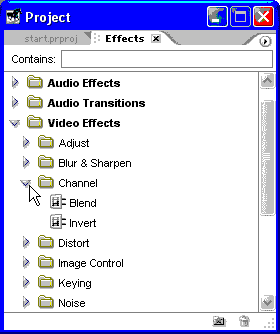
Рис. 2.12. Эффекты, имеющиеся в Premiere, организованы в виде иерархического вложенного списка закладки Effects
Все окна являются связанными тем или иным способом, поэтому, проводя редактирование фильма в одном из них, вы изменяете и состояние других окон.
Важным элементом интерфейса Premiere является указатель мыши. В зависимости от места, на которое он наведен, и выбранных сочетаний опций окна (например, при том или ином активном инструменте) указатель выглядит по-разному. Если вы поработаете с Premiere некоторое время, то привыкнете к внешнему виду указателя, что будет помогать вам увереннее ориентироваться в возможностях редактирования в каждый момент времени.
2.1.4. Справочная система
Для получения англоязычной справочной информации в процессе работы с
Premiere имеется очень удобная и исчерпывающая система помощи.
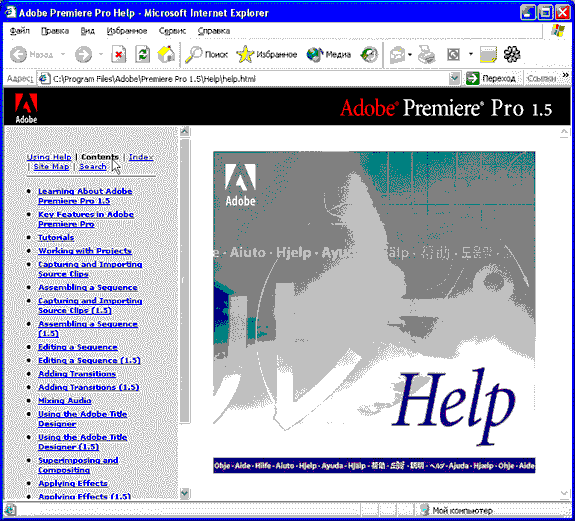
Рис. 2.13. Справка Premiere
Для ее вызова используйте команду Help>Contents (Справка>Содержание). Справка построена в гипертекстовом формате, и для ее просмотра загружается окно браузера (рис. 2.13). В нем вы видите три панели — верхнюю (с заголовком), левую (с оглавлением) и основную правую (со справочными статьями). Отыскивая в левой панели нужную главу и затем, путешествуя по гиперссылкам правой панели, вы без труда найдете необходимую вам статью.
Справочная система состоит из следующих составных частей:
- Contents (Содержание) — статьи справки Premiere, расположенные по порядку в соответствии с оглавлением:
- Index (Индекс) — выбор статьи из алфавитного
указателя (рис. 2.14). Выберите первую букву слова из алфавита в левой
панели, а затем отыщите в открывшемся списке нужное слово и щелкните
на сопровождающей его гиперссылке;
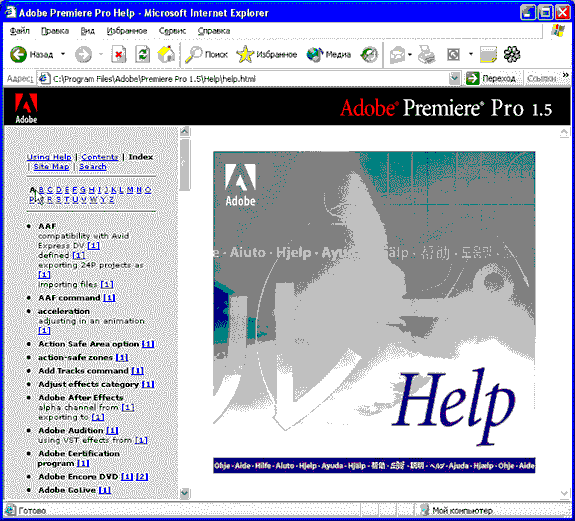
Рис. 2.14. Алфавитный указатель терминов Premiere
- Search (Поиск) — поиск статей по ключевому слову (введите слово в поле ввода в левой панели и нажмите клавишу <Enter>):
- How to use Help (О справке) — получение информации о работе со справочной системой.
Если вы неплохо владеете английским языком, не пренебрегайте справочной системой — она окажет вам существенную помощь, поскольку буквально в несколько щелчков мыши вы найдете в ней интересующую вас статью, сопровождающуюся прекрасными иллюстрациями и примерами.
2.2. О монтаже в Premiere
Работу по монтажу фильма в Premiere можно разбить на следующие составные части:
- Создание нового проекта, включая определение его основных установок (см. уроки 4, 5).
- Подготовка исходных файлов и импорт их в проект (см. уроки 6, 7).
- Монтаж фильма из клипов, импортированных в проект (см. уроки 8, 11).
- Возможно добавление различных спецэффектов (см. уроки 12, 13).
- Добавление титров при необходимости (см. урок 14).
- Экспорт смонтированного фильма (см. урок 15).
2.2.1. Проекты
Управление процессом монтажа отдельного фильма в рамках работы с Premiere построено на основе понятия проекта (project). Проект является естественным объединением создаваемых вами фильмов и является своеобразной записью программы действий по монтажу их элементов — клипов. По аналогии, к примеру, с программой Microsoft Word, фильм в Premiere соответствует по смыслу документу Word. Только в последнем вы создаете печатный текст, а в проекте Premiere — видеофильм.
Примечание: Аналогия с Microsoft Word не вполне оправдана. В отличие от большинства многооконных компьютерных приложений, в Premiere нельзя одновременно редактировать несколько проектов, однако, начиная с версии Premiere Pro, в рамках одного проекта можно редактировать несколько различных фильмов. Но даже при монтаже нескольких фильмов вы всегда имеете дело только с одним проектом. Это связано с определенной сложностью программы Premiere, средства видеомонтажа которой сами по себе включают большое количество окон, выполняющих различные функции. Поддержка возможности одновременного редактирования нескольких проектов создала бы неизбежную путаницу для пользователя. К тому же появившаяся возможность работы с несколькими фильмами решила проблему поддержки многозадачности, отсутствовавшей в прежних версиях Premiere.
При загрузке Premiere (см. рис. 2.3) мы создали новый проект. По умолчанию он уже содержит один фильм, и ваша задача — поместить в проект необходимые файлы, из которых вы собираетесь монтировать фильм, или в терминах видеомонтажа — клипы. Поэтому необходимо иметь видео-, аудио- или графические файлы на своем компьютере, работая с которыми в итоге вы получите фильм.
Альтернативой предварительной подготовки файлов является их непосредственная
оцифровка в Premiere. Для этого ваш компьютер
должен быть оснащен специальными средствами передачи и обработки видеосигнала
с внешнего устройства, такого как видеомагнитофон, видеокамера, TV-антенна
и т. п. (см. урок 6). В любом случае, перед
тем как начать монтаж фильма, вы должны иметь его исходные составляющие
— клипы.
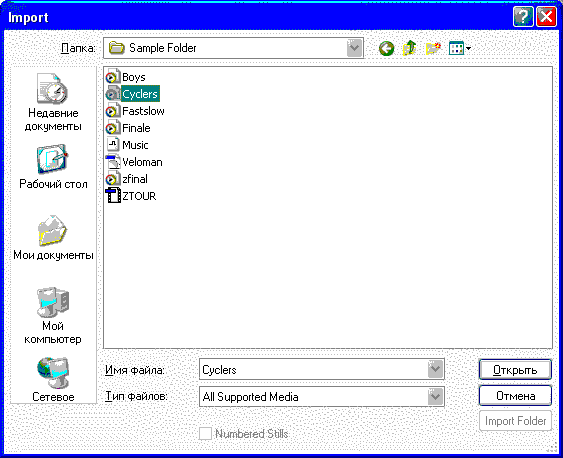
Рис. 2.15. Выберите в диалоговом окне Import файл, который вы собираетесь импортировать в проект
Чтобы лучше разобраться в принципах монтажа в Premiere, выполним простую операцию импортирования клипа. Для этого нам потребуется любой видеофайл, находящийся в какой-либо папке на вашем диске.
- Выберите в верхнем меню File>Import (Файл>Импорт).
- В открывшемся диалоговом окне Import (Импорт) перейдите к нужной папке и выделите в ней файл, который вы собираетесь импортировать. В нашем случае это файл cyclers.avi (рис. 2.15).
- Нажмите кнопку ОК.
В результате клип появляется в окне Project
(Проект) (рис. 2.16), и его можно использовать для вставки в фильм.
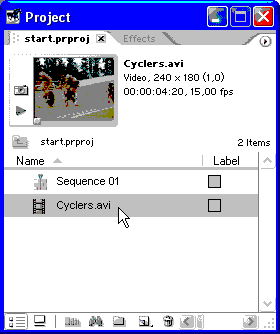
Рис. 2.16. Импортированный файл появляется в проекте в виде клипа
Повторимся, что основными понятиями при работе с проектами являются:
- исходные клипы (clip), или источники (source) — ссылки на анимационные (видео), звуковые (аудио) либо графические (статические изображения) файлы, для использования которых в проекте их необходимо прежде импортировать из файлов с диска вашего компьютера или оцифровать с внешнего устройства;
- фильм (sequence) или программа (program) — собственно продукт ваших действий по монтажу исходных клипов. Вы можете просматривать фильм в правой половине окна Monitor (Монитор) или экспортировать его во внешний медиа-файл, что, чаще всего, является конечной целью вашей работы.
После того как клипы окажутся в специально предназначенном для них окне Project (Проект), их можно перенести в окно Timeline (Монтаж), вставляя тем самым в фильм. Действия пользователя по монтажу фильма могут включать такие операции, как разрезание клипов, изменение их длительности, назначение различных эффектов, добавление титров и т. д. Готовые фильмы просматриваются и экспортируются на жесткий диск в виде файла. При наличии соответствующей аппаратуры их можно также вывести на внешнее цифровое видеоустройство.
2.2.2. Клипы и фильмы
Клипы делятся на несколько типов:
- Video (Анимация);
- Audio (Звук);
- Image (Статическое изображение);
- Title (Титры);
- специальные клипы (такие, как черный экран, настроечная таблица и т. п.);
- Sequence (Фильм) — с некоторой натяжкой фильмы тоже можно считать клипами, с точки зрения возможности их вставки друг в друга.
Чтобы использовать клипы при монтаже, необходимо поместить (импортировать) их в окно Project (Проект) (см. разд. 6.1). После завершения монтажа фильма его следует экспортировать во внешний медиа-файл, т. е. записать файл на диск компьютера. Фильм создается с установками, которые вы определяете предварительно (например, частота кадров, качество сжатия и т. д.). При этом клипы могут иметь существенно другие установки (например, размер кадра или качество звука). Поэтому в процессе экспорта Premiere совершает сложные математические операции по пересчету программы монтажа над исходными клипами, составленной вами в процессе работы над проектом и записанной в символическом виде в окне Timeline (Монтаж). Время экспорта может быть весьма продолжительным, поскольку приходится пересчитывать каждый пиксел для каждого кадра фильма. Для вас эта работа остается как бы "за кадром".
Появление клипа в окне Project (Проект) означает лишь, что между проектом и содержимым соответствующего медиа-файла установлена связь, позволяющая "скачивать" информацию из файла. Следует подчеркнуть, что по мере работы с клипами в Premiere с самими файлами на дисках компьютера ничего не происходит. Premiere лишь считывает из них информацию в проект, а затем (в соответствии с действиями пользователя по монтажу фильма) обрабатывает ее с тем, чтобы представить скомпилированное изображение кадра фильма в окне Monitor (Монитор).
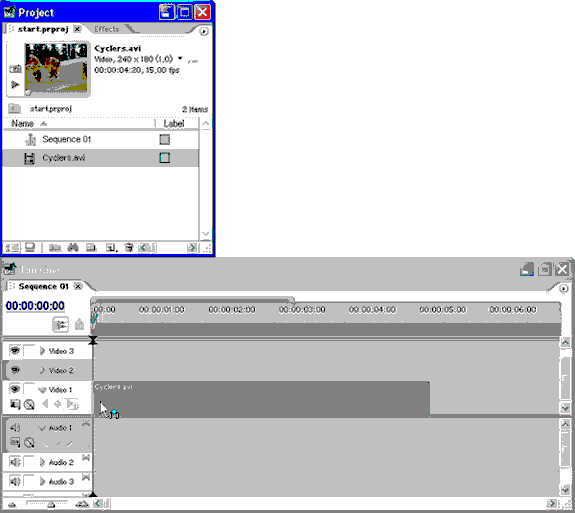
Рис. 2.17. Для вставки клипа в фильм перетащите его из окна Project в окно Timeline
Импорт клипа в проект вовсе не означает его немедленную вставку в фильм. Проекты, содержимое которых мы видим в окне Project (Проект), являются лишь библиотекой клипов и фильмов. Для того чтобы включить клип в фильм, следует выполнить дополнительное действие: перенести его из окна Project (Проект) в окно Timeline (Монтаж). Делается это при помощи простого перетаскивания клипа указателем мыши (рис. 2.17). Сразу следует отметить, что редактирование фильма в Premiere предусматривает привязку расположения клипов ко времени фильма (к номеру кадра). Для этих целей в правой части окна Timeline (Монтаж) находится временная шкала или линейка времени (time ruler), определяющая место каждого клипа в фильме. Поэтому при перетаскивании можно сразу расположить клип в нужном месте окна Timeline (Монтаж) относительно линейки времени. После того как кнопка мыши будет отпущена, клип возникнет в окне Timeline (Монтаж), а обновленное изображение текущего кадра появится в окне Monitor (Монитор) (рис. 2.18)
Примечание: В отличие от предыдущих версий программы, компиляция
кадра в Premiere Pro осуществляется в режиме реального времени (настолько
быстро, насколько позволяет быстродействие компьютера). Если ваш компьютер
обладает достаточно мощным процессором и большим объемом оперативной памяти,
то время компиляции (рендеринга) текущего кадра будет незаметным для пользователя,
даже если кадр содержит сложные эффекты наложений, переходов и т. д.
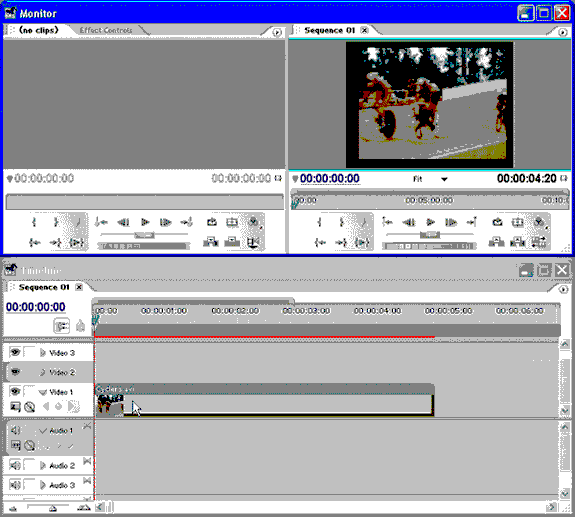
Рис. 2.18. Результат вставки клипа в фильм
Таким образом, один из кадров фильма всегда является выделенным, что отображается при помощи линии редактирования (editing line) и индикатора текущего кадра (current-time indicator), выполненного в виде ползункового регулятора (рис. 2.18). Линия редактирования является элементом интерфейса, характерным практически для всех видеоредакторов, которая представляет собой вертикальную линию, пересекающую шкалу времени в окне Timeline (Монтаж) в определенном месте. Таким образом, из всего фильма в каждый момент времени выделяется один из кадров, имеющий особое значение (мы его будем называть текущим кадром). Тайм-код текущего кадра приводится в левой верхней части окна Timeline (Монтаж) (см. рис. 2.11, 2.18) в виде активной надписи (выполненной с подчеркиванием).
Выделение текущего кадра в Premiere имеет то же назначение, что и курсор, отмечающий определенное место в тексте при работе в текстовых редакторах (например, Microsoft Word или Notepad). Изображение текущего кадра демонстрируется в правой части окна Monitor (Монитор), а большинство операций по редактированию фильма применимо как раз к текущему кадру.
Обратите внимание на изменения, которые происходят в палитрах Info
(Информация) и History (Журнал) по мере того,
как вы производите определенные действия (рис. 2.19).
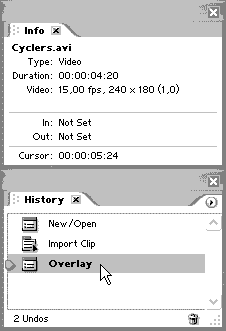
Рис. 2.19. По мере редактирования фильма в палитрах отображается вспомогательная информация
В палитре History (Журнал) отображается перечень последних операций, которые были произведены в рамках редактирования проекта. Во-первых, это может служить дополнительной помощью при вашей работе с Premiere, а во-вторых, вы можете с легкостью отменить любую последовательность действий в данной палитре. Стоит выделить в фильме какой-либо объект (например, клип, вставленный нами в окно Timeline), и в палитру Info (Информация) загрузится перечень сведений, относящихся к этому объекту, что также сильно облегчает монтаж.
Таким образом, процесс монтажа фильмов в Premiere заключается в расположении исходных клипов вдоль временной шкалы и последующем их редактировании, включая подгонку, вырезание и применение разнообразных спецэффектов. Фактически то, что мы видим в соответствующей закладке окна Timeline (Монтаж), является исчерпывающей записью редактируемого нами фильма и однозначно определяет вид каждого кадра. Сам кадр отображается в окне Monitor (Монитор).
2.3. Работа с несколькими фильмами
Как уже было сказано выше, Premiere позволяет редактировать одновременно несколько фильмов (которые могут быть как совершенно независимыми, так и являться составными частями друг друга).
Примечание: Помните, что в Premiere Pro (как и в Adobe After Effects 6) можно иметь в открытом виде только один проект. Однако сам проект может содержать любое количество фильмов.
Пока наш проект содержит один фильм, возникший автоматически при создании проекта и включающий единственный видеоклип. Добавим в проект еще два пустых фильма, чтобы получить навык работы с Premiere в режиме многозадачности. Затем мы вставим в один из новых фильмов наш фильм в виде составной части. Такой способ монтажа, при котором фильмы вставляются друг в друга, называется вложенным редактированием (nested edit).
Для создания нового фильма в Premiere предусмотрено несколько альтернативных возможностей, и мы продемонстрируем две из них, которые наиболее удобны:
- Нажатием правой кнопки мыши вызовите из пустой области списка в окне Project (Проект) всплывающее (контекстное) меню и выберите в нем пункт New Item>Sequence (Создать>Фильм) (рис. 2.20).
- В открывшемся диалоговом окне New Sequence (Создание фильма) нажмите кнопку ОК, не меняя параметров, предложенных по умолчанию (рис. 2.21). В результате новый фильм появится в окне Project (Проект)(рис. 2.22).
- Для создания еще одного фильма нажмите кнопку New
Item (Создать) на панели инструментов окна Project
(Проект). В появившемся всплывающем подменю выберите пункт Sequence
(Фильм) (см. рис. 2.22). Затем нажатием кнопки ОК
закройте появившийся диалог New Sequence
(Создание фильма).
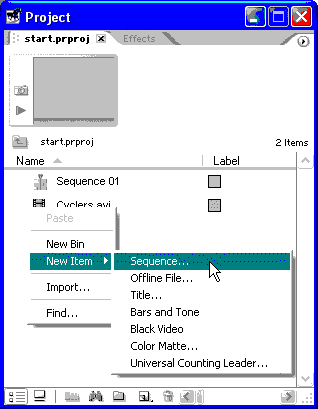
Рис. 2.20. Создание нового фильма при помощи контекстного меню
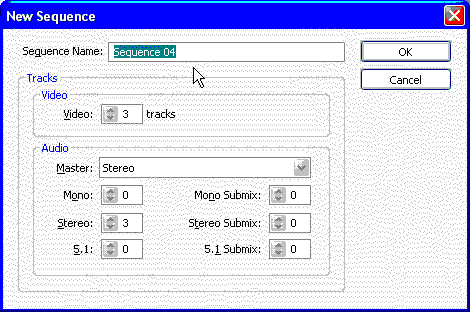
Рис. 2.21. Перед созданием фильма необходимо определить его установки
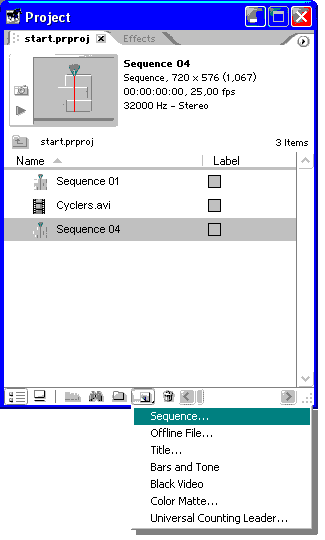
Рис. 2.22. Создание нового фильма при помощи панели инструментов окна Project
Результатом этих действий будет создание двух новых пустых фильмов, которые появятся в списке окна Project (Проект), а также откроются при помощи соответствующих закладок в окнах Timeline (Монтаж) и Monitor (Монитор) (рис. 2.23).
Для перехода от одного фильма к другому в том или ином окне необходимо
щелкнуть на нужной закладке (рис. 2.24).
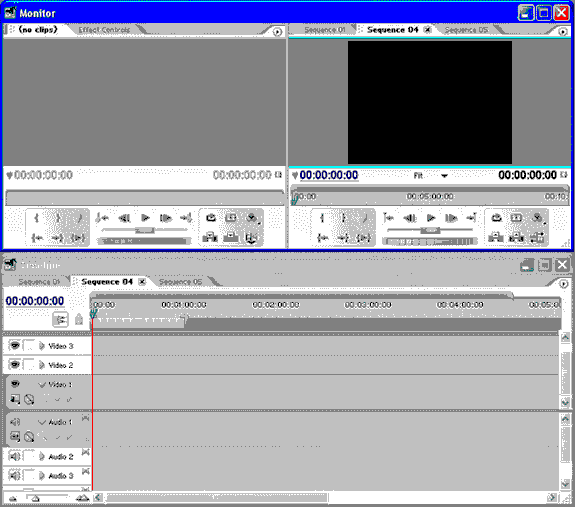
Рис. 2.23. Новые фильмы открываются в окнах Monitor
и Timeline
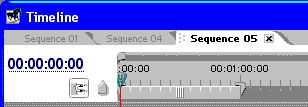
Рис. 2.24. Листание существующих фильмов в окне Timeline
Для того чтобы закрыть тот или иной фильм в окнах Timeline
(Монтаж) и Monitor (Монитор), достаточно нажать
маленькую кнопку закрытия закладки, расположенную на ней справа от имени
соответствующего фильма (рис. 2.25). Чтобы впоследствии вновь загрузить
скрытый фильм в окно Timeline (Монтаж) и Monitor
(Монитор), следует дважды щелкнуть на его названии в списке окна Project
(Проект).
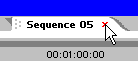
Рис. 2.25. Скрытие фильмов в окне Timeline производится нажатием кнопки закрытия закладки
Иногда бывает полезным иметь на экране одновременно два (или больше) экземпляра окна Timeline (Монтаж), в каждом из которых будет открыт свой фильм для редактирования. Для этого следует разделить окно Timeline (Монтаж) следующим образом:
- Схватитесь указателем мыши за закладку того фильма, который вы хотите открыть в новом окне, например, Sequence 04
- Перетащите эту закладку (т. е. не отпуская левой кнопки мыши, переместите указатель) на любое свободное место экрана.
- Отпустите левую кнопку мыши.
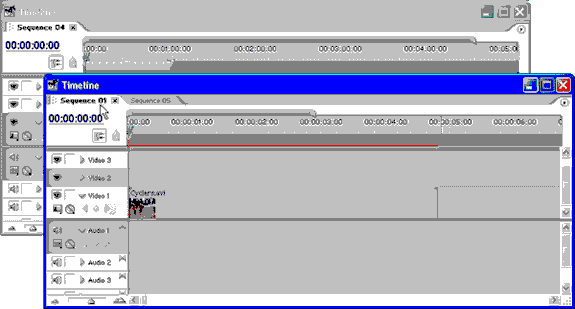
Рис. 2.26. Для разделения окна Timeline перетащите закладку одного из фильмов за пределы окна
В результате на экране появится дубликат окна с открытым в нем фильмом
(рис. 2.26). Для того чтобы соединить открытые в разных окнах фильмы,
схватитесь за закладку с именем фильма в одном из окон Timeline
(Монтаж) и перетащите ее на область закладок другого окна.
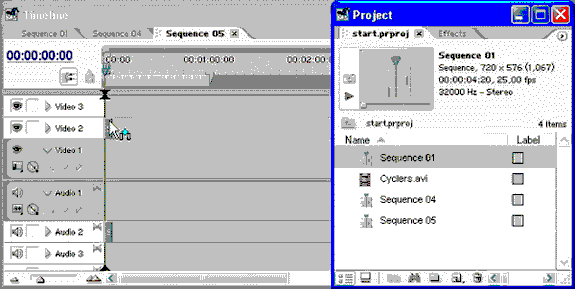
Рис. 2.27. Вставка одного фильма в другой (фильма Sequence 01 в Sequence 05)
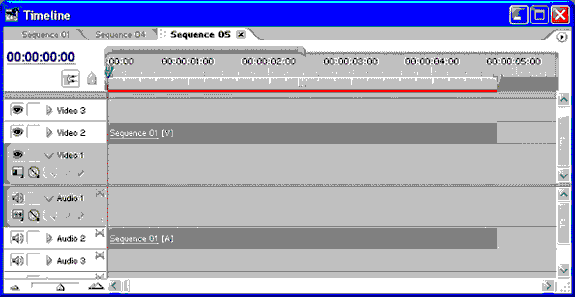
Рис. 2.28. Текущий фильм содержит другой фильм в качестве составной части
Рассмотрим теперь, как производится вставка одних фильмов в другие. Для примера вставим фильм Sequence 01 в пустой пока фильм Sequence 05:
- Откройте фильм Sequence 05 в окне Timeline (Монтаж) щелчком на соответствующей закладке.
- Схватитесь за название фильма Sequence 01 в окне Project (Проект) и перетащите его в графическую область (под шкалой времени) окна Timeline (Монтаж) (рис. 2.27).
В результате фильм Sequence 01 будет вставлен в фильм Sequence 05 (рис. 2.28).