Урок 15. Экспорт
Последний урок посвящен завершающему этапу работы с проектом в Premiere — созданию финальной версии фильма. Фильм может экспортироваться в соответствующий медиа-файл, записываться на диск DVD или Video CD или, с помощью специальной аппаратуры, переноситься на внешнее устройство, например, видеомагнитофон.
- Чего мы хотим:
- научиться экспортировать фильм в файл или на внешнее устройство, подключенное к компьютеру.
- Нам потребуется:
- любой смонтированный фильм.
- Что полезно вспомнить:
- информацию об установках проекта (см. урок 4).
15.1. Экспорт в файл
Фильм, который вы редактируете в Premiere, не существует на компьютере в форме видеофайла до тех пор, пока не будет осуществлен его экспорт. В зависимости от типа файла различается экспорт, приводящий к различным результатам:
- Movie (Фильм) — экспорт в анимационный файл видео и/или звука;
- Audio (Аудио) — экспорт звука в аудиофайл;
- Frame (Кадр) — экспорт статического изображения (одного кадра) в графический файл;
- Images Sequence (Последовательность рисунков) — экспорт видео, как последовательности статических изображений.
Экспортировать в файл можно:
- фильм, т. е. содержимое определенной закладки окна Timeline (Монтаж);
- исходный клип.
Примечание: Последний вариант экспорта нужен, если вы желаете, например, создать файл из фрагмента клипа, экспортировать клип с другими установками (в частности, для создания черновика), получить аудиофайл из звукового анимационного клипа, экспортировать в виде графического файла стоп-кадр клипа и т. п.
15.1.1. Форматы файлов
Premiere позволяет экспортировать результаты вашей работы в файлы следующих типов:
- форматы видеофильма — AVI и DV AVI, Animated GIF, MPEG, RealMedia, QuickTime (MOV), Windows Media;
- фильм в виде последовательности графических файлов — GIF, Targa, TIFF или Windows Bitmap (BMP);
- звуковые форматы — AVI и DV AVI, MPEG, RealMedia, QuickTime (MOV), Windows Audio Waveform (WAV);
- форматы статической графики — Filmstrip, FLC/FLI, Targa, TIFF, Windows Bitmap (BMP).
15.1.2. Экспорт видеофильма
Для того чтобы экспортировать весь фильм, смонтированный в окне Timeline (Монтаж), или его часть, выделенную полосой выбора рабочей области в окне Timeline (Монтаж):
- Выделите желаемый фильм в окне Project (Проект) или Timeline (Монтаж).
- Выберите в верхнем меню команду File>Export>Movie (Файл>Экспорт> Фильм) (рис. 15.1).
- В открывшемся диалоговом окне Export Movie (Экспорт фильма) определите местонахождение файла и его имя (рис. 15.2).
- Обратите внимание на основные установки файла, приведенные на панели Summary (Сводка) в нижней части диалогового окна, и, при необходимости, откорректируйте их, нажав для этого кнопку Settings (Установки) и внеся соответствующие изменения в открывшемся диалоговом окне Export Movie Settings (Установки экспорта фильма) (см. разд. 15.1.7).
- Нажмите кнопку Save (Сохранить).
- Наблюдая за индикатором выполнения, дождитесь, пока экспорт закончится и экспортированный файл откроется в окне Project (Проект) (рис. 15.4). При желании вы можете его просмотреть в окне Monitor (Монитор) или использовать при монтаже других фильмов.
Примечание: Premiere запоминает те установки, с которыми вы экспортировали предыдущий фильм, и предлагает их по умолчанию в качестве установок для экспорта нового файла. Если вы экспортируете файл впервые или забыли о прошлых установках экспорта, обязательно просмотрите их все, нажав кнопку Settings (Установки) и внимательно разбирая все страницы в диалоговом окне Export Movie Settings (Установки экспорта фильма). В частности, обратите особое внимание на поля File Type (Тип файла) и Range (Диапазон) на странице General (Общие) (рис. 15.3). Диапазон Entire Project (Весь проект) задает опцию экспорта целого фильма, a Work Area Bar (Рабочая область) — его части, отмеченной полосой выбора рабочей области в окне Timeline (Монтаж).

Рис. 15.1. Начало экспорта фильма
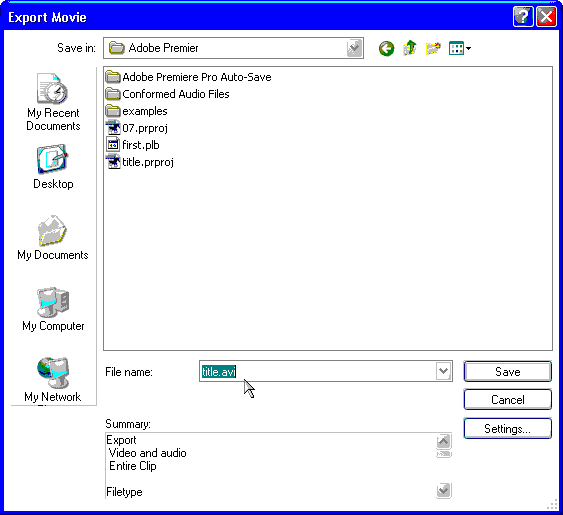
Рис. 15.2. Определение имени экспортируемого файла
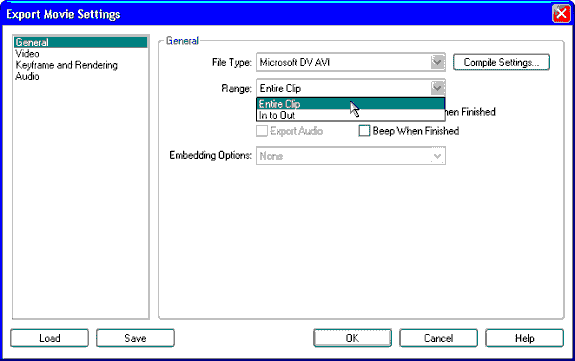
Рис. 15.3. Установки экспортируемого фильма определяются в диалоговом окне Export Movie Settings
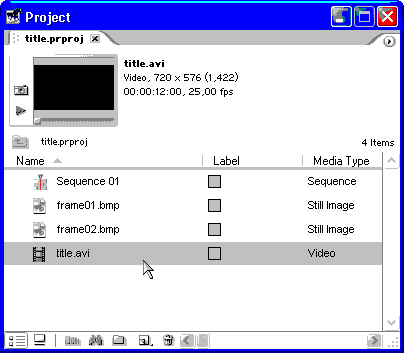
Рис. 15.4. По завершении экспорта файл открывается в окне Project
15.1.3. Экспорт аудиофайла
Для того чтобы экспортировать в аудиофайл только звук фильма из окна Timeline (Монтаж), выполните следующее:
- Выделите фильм и выберите в верхнем меню команду File>Export>Audio (Файл>Экспорт>Аудио).
- В открывшемся диалоговом окне Export Audio (Экспорт аудио) определите местонахождение файла и его имя (рис. 15.5).
- Обратите внимание на основные установки и, при необходимости, например, для изменения формата файла, откорректируйте их после нажатия кнопки Settings (Установки) (см. разд. 15.1.7).
- Нажмите кнопку Save (Сохранить).
После некоторого времени выполнения расчетов файл будет экспортирован.
Примечание: При экспорте звука доступны только аудиоустановки экспорта.
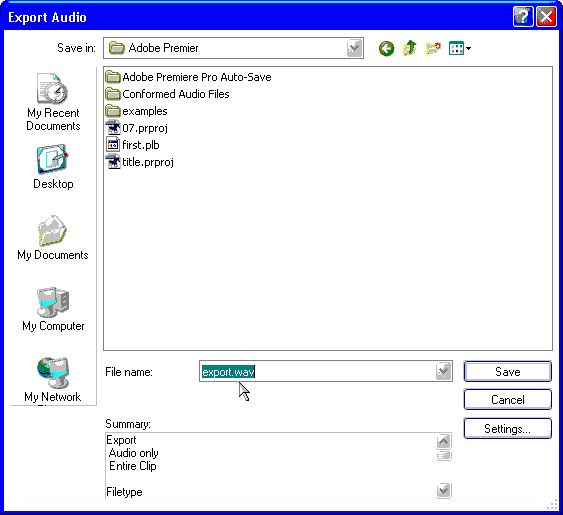
Рис. 15.5. Экспорт звука
15.1.4. Экспорт кадра
Для того чтобы экспортировать статическое изображение отдельного кадра фильма в графический файл:
- Выделите нужный кадр линией редактирования в окне Timeline (Монтаж).
- Выберите в верхнем меню команду File>Export>Frame (Файл>Экспорт> Кадр).
- В открывшемся диалоговом окне Export Still Frame (Экспорт кадра) определите местонахождение файла и его имя.
- Обратите внимание на основные установки и, при необходимости, откорректируйте их после нажатия кнопки Settings (Установки) (см. разд. 15.1.7).
- Нажмите кнопку Save (Сохранить).
После некоторого времени выполнения расчетов файл будет экспортирован и добавлен в проект (рис. 15.6).
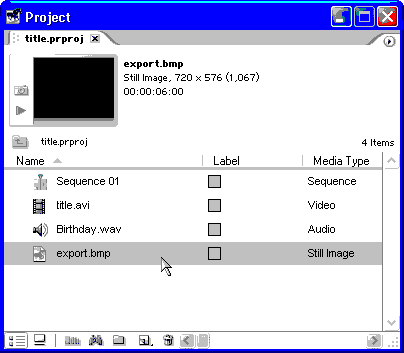
Рис. 15.6. Статический клип с экспортированным кадром фильма
15.1.5. Экспорт последовательности кадров
Анимацию можно экспортировать в виде последовательности статических кадров. В этом случае каждый кадр фильма становится независимым графическим файлом с именем, содержащим порядковый номер кадра. Для экспорта последовательности кадров:
- Выделите нужный фильм и введите команду File>Export>Movie (Файл> Экспорт>Фильм).
- В открывшемся диалоговом окне Export Movie (Экспорт фильма) нажмите кнопку Settings (Установки) (см. рис. 15.2).
- В диалоговом окне Export Movie Settings (Установки экспорта фильма) выберите в раскрывающемся списке File Type (Тип файла) формат графических файлов (рис. 15.7), например — CompuServe GIF.
- При необходимости откорректируйте прочие установки экспорта.
- В диалоговом окне Export Movie Settings (Установки экспорта фильма) нажмите кнопку ОК.
- В диалоговом окне Export Movie (Экспорт фильма) определите имя и местонахождение экспортируемого файла.
- Нажмите кнопку Save (Сохранить).
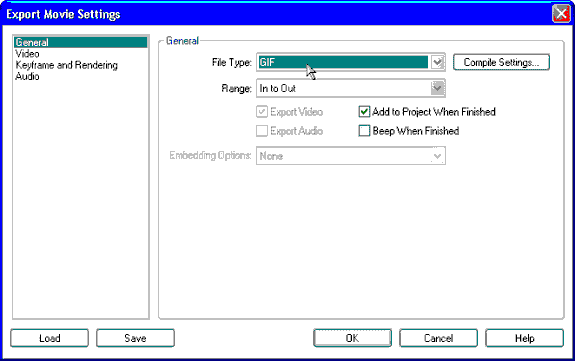
Рис. 15.7. Окно Export Movie Settings
Через некоторое время, необходимое для экспорта, последовательность графических файлов будет создана в выбранном вами месте на диске компьютера (рис. 15.8).
15.1.6. Экспорт клипа
Помимо возможности экспорта фильма из окна Timeline (Монтаж), допускается экспортировать и отдельный клип, выделенный в окне Project (Проект) или области Source (Источник) окна Monitor (Монитор). Возможны те же самые опции экспорта, т. е. экспорт видео, звука или статического кадра, причем установки экспорта выбираются аналогичным образом. Последовательность действий при экспорте клипа примерно та же самая, что и при экспорте фильма.

Рис. 15.8. Файлы последовательности кадров в окне Проводника ОС Windows
Для экспорта клипа:
- Выделите клип в окне Project (Проект).
- При необходимости выделите рабочий фрагмент клипа входным и выходным маркерами.
- Выберите в верхнем меню команду File>Export (Файл>Экспорт).
- В появившемся подменю выберите тип экспорта:
- Movie (Фильм) — экспорт в анимационный файл или в последовательность графических файлов;
- Audio (Аудио) — экспорт звука в аудиофайл;
- Frame (Кадр) — экспорт текущего кадра клипа в графический файл.
- В соответствующем диалоговом окне экспорта определите имя и местонахождение экспортируемого файла.
- При необходимости поменяйте установки экспорта с помощью кнопки Settings (Установки) (см. разд. 15.1.7).
- Нажмите кнопку Save (Сохранить).
После некоторого времени, необходимого для компиляции, файл с экспортированным клипом будет создан.
15.1.7. Установки экспорта
Самая важная составляющая подготовки файла с финальным фильмом — это определение установок экспорта (export settings).
Внимание: Помните, что установки экспорта не связаны с установками проекта. Установки проекта определяют предварительный просмотр фильма в окне Monitor (Монитор) при редактировании, а установки экспорта влияют на формат файла, в который экспортируется фильм по завершении монтажа.
Для изменения установок экспорта следует начать процесс экспорта с выбора в верхнем меню команды File>Export (Файл>Экспорт). Затем в соответствующем диалоговом окне экспорта нужно нажать кнопку Settings (Установки). В результате открывается диалоговое окно Export Movie Settings (Установки экспорта фильма), имеющее несколько страниц с различными параметрами.
Примечание: Набор установок экспорта несколько отличается от установок проекта, доступ к которым, как вы помните, можно получить командой меню Project>Project Settings (Проект>Установки проекта).
Установки экспорта, подобно установкам проекта, делятся на несколько классов, сгруппированных на страницах диалогового окна Export Movie Settings (Установки экспорта фильма):
- General (Общие) — задают общие опции экспорта, такие как диапазон и формат файла;
- Video (Видео) — ответственны за размер и частоту кадров, качество картинки и размер файла;
- Keyframe and Rendering (Ключевой кадр и рендеринг) — задают некоторые опции ключевых кадров и рендеринга;
- Audio (Аудио) — задают характеристики звука.
Переключение между страницами с установками разных классов производится при помощи списка в левой части окна Export Movie Settings (Установки экспорта фильма). Разберем последовательно все типы установок, не задерживаясь на тех, которые имеют тот же смысл, что и соответствующие установки проекта (см. урок 4).
Общие установки General
Общие установки экспорта (рис. 15.9) отличаются от общих установок проекта, задавая, в основном, главные опции создания файла. Перечислим общие установки:
- File Type (Тип файла) — раскрывающийся список, определяющий, в файл какого формата будет проводиться экспорт. Набор элементов этого раскрывающегося списка зависит от типа экспорта. Если вы экспортируете видео, то будут представлены форматы анимационных файлов, и т. д. (перечень форматов файлов приведен в разд. 15.1.1);
- Compile Settings (Установки компиляции) — кнопка, доступная при выборе некоторых форматов видео- и графических файлов и вызывающая диалог с дополнительными установками для этих форматов. Например, тип файла GIF допускает задание прозрачности и т. п.;
- Range (Диапазон) — раскрывающийся список, задающий диапазон фильма, который будет экспортироваться в файл:
- Entire Clip (Весь клип) — для экспорта клипа (или фильма) целиком;
- In to Out (Рабочий фрагмент) — для экспорта рабочей области, выделенной входным и выходным маркерами;
- Export Video (Экспорт видео) — флажок, задающий или запрещающий экспорт видео;
- Export Audio (Экспорт аудио) — флажок, задающий или запрещающий экспорт аудио;
- Add to Project When Finished (Добавить в проект по завершении) — флажок, задающий опцию открытия экспортированного файла в окне Project (Проект) по завершении экспорта;
- Веер When Finished (Сигнал по завершении) — флажок, задающий опцию подачи звукового сигнала по завершении экспорта;
- Embedding Options (Опции вложения) — раскрывающийся список, имеющий следующие элементы:
- None (Нет) — отсутствие опций вложения;
- Project (Проект) — добавляет к экспортируемому файлу дополнительную информацию о смонтированном проекте, используемую в команде меню Edit Original (Специальная правка). Эта информация впоследствии может распознаваться некоторыми видеоредакторами, открывая возможность восстановления проекта из экспортированного медиа-файла.
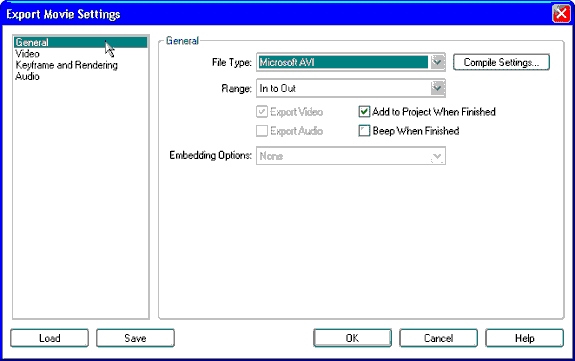
Рис. 15.9. Общие установки экспорта
Примечание: В зависимости от выбранного, в списке File Type (Тип файла) формата некоторые из параметров экспорта могут быть недоступны. Убедитесь в этом, сравнив рис. 15.9, изображающий окно Export Movie Settings (Установки экспорта фильма) для выбранного формата AVI, с рис. 15.7, соответствующим тому же окну в случае выбора формата анимированного GIF.
Установки Video
Смысл установок видео для экспорта (рис. 15.10) почти полностью идентичен установкам видео для проекта (см. разд. 4.2.3).
- Compressor (Компрессор) — раскрывающийся список, определяющий кодек для сжатия изображения;
- Color Depth (Глубина цвета) — раскрывающийся список, определяющий число цветов, которые могут использоваться для представления пиксела изображения (параметр доступен для некоторых кодеков);
- Configure (Дополнительные параметры) — эта кнопка позволяет регулировать дополнительные параметры кодека, если это предусмотрено ее разработчиками. При нажатии этой кнопки открывается новое диалоговое окно, вид которого зависит от выбранного кодека;
- Palette (Палитра) — эта кнопка позволяет загрузить цветовую палитру для некоторых кодеков из внешнего файла;
- Frame Size (Размер кадра) — это поле устанавливает размеры кадра в пикселах по горизонтали и вертикали;
- Frame Rate (Частота кадров) — раскрывающийся список, устанавливающий частоту кадров фильма;
- Pixel Aspect Ratio (Пропорции пиксела) — этот раскрывающийся список определяет отношение размеров пиксела;
- Quality (Качество) — группа, определяющая качество компрессии (доступна для большинства кодеков);
- Data Rate (Поток данных) — эта группа содержит:
- Limit data rate to ... K/sec (Ограничить скорость потока данных до ... Кбайт/с) — флажок и поле с числовым значением, устанавливающие для компрессора ограничение потока данных;
- Recompress (Повторное сжатие) — флажок устанавливает, нужно ли производить повторное сжатие видео.
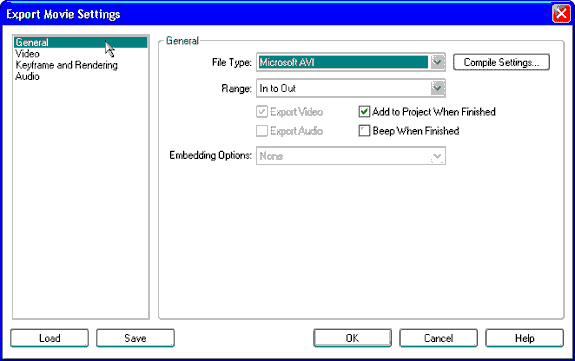
Рис. 15.10. Установки экспорта видео
Установки ключевого кадра и рендеринга — Keyframe and Rendering
Страница установок ключевого кадра и рендеринга (рис. 15.11) имеет две группы соответственно.
- в группе Rendering Options (Опции рендеринга) находятся следующие элементы управления:
- Fields (Установки поля) — устанавливает различные режимы рендеринга чересстрочной развертки, важные для некоторых стандартов телевидения (в первую очередь обработку верхних или нижних полей кадра);
- Optimize Stills (Оптимизировать статические кадры) — позволяет оптимизировать рендеринг статических изображений;
- Deinterlace Video Footage (Убрать чересстрочную развертку) — флажок, с помощью которого можно включить опцию устранения режима чересстрочного кодирования файла с видеофильмом;
- в группе Keyframe Options (Опции ключевых кадров) размещены параметры, определяющие использование ключевых кадров рендеринга:
- Keyframe every ... frames (Ключевой кадр каждые ... кадров) — задает опцию создания ключевых кадров рендеринга через определенное число простых кадров (этот параметр доступен для соответствующих кодеков);
- Add Keyframes at Markers (Ключевые кадры на маркерах) — создает дополнительные ключевые кадры в местах маркеров в окне Timeline (Монтаж);
- Add Keyframes at Edits (Ключевые кадры на стыках) — создает дополнительные ключевые кадры на каждом стыке клипов в окне Timeline (Монтаж).
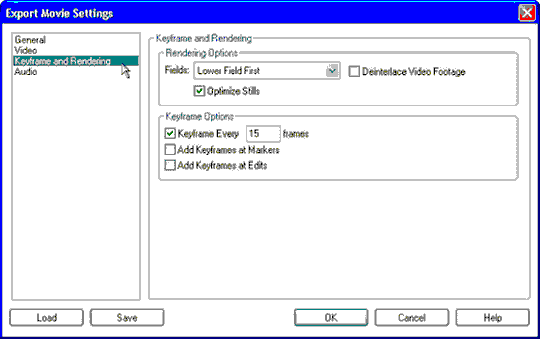
Рис. 15.11. Установки рендеринга и ключевых кадров для экспорта
Установки Audio
На странице аудиоустановок экспорта (рис. 15.12) сгруппированы такие же установки, что и на странице установок аудио для предварительного просмотра проекта (см. разд. 4.2.4).

Рис. 15.12. Установки экспорта звука
Примечание: Если на странице общих установок флажок Export Audio (Экспорт аудио) снят, то установки аудио будут недоступны, поскольку звуковая часть фильма вообще не будет экспортироваться в файл.
Коротко перечислим их:
- Compressor (Компрессор) — определяет кодек, сжимающий звук;
- Sample Rate (Частота) — частота представления звука в цифровом виде;
- Sample Type (Тип) — количество битов информации, кодирующих интенсивность звуковой волны в каждый момент времени;
- Channel (Канал) — формат аудио, задающий количество звуковых каналов (Mono (Моно), Stereo (Стерео) или 5.1);
- Interleave (Чередование) — определяет, как часто загружается звук с диска в оперативную память компьютера.
Загрузка установок экспорта
Для упрощения задания установок экспорта в Premiere можно использовать предустановки, подобно тому, как применяются предустановки для проекта (см. урок 4), поэтому не будем задерживаться на них. Заметим лишь, что для управления предустановками служат кнопки Load (Загрузить) и Save (Сохранить) в диалоговом окне Export Movie Settings (Установки экспорта фильма) (см. рис. 15.9, 15.10, 15.11, 15.12).
15.1.8. Экспорт для Интернета и мультимедиа
Если вы готовите медиа-файлы для использования в Интернете или мультимедийных презентациях, то можно воспользоваться описанной выше, в разд. 15.1, последовательностью действий. Следует лишь иметь в виду, что для этих целей желательно выбирать определенные форматы файлов и следить за их физическим размером, поскольку некоторые пользователи Интернета до сих пор используют медленную модемную связь. Те же замечания касаются и мультимедийных файлов, размещаемых на компакт-дисках, поскольку устаревшие устройства для их чтения не всегда могут обеспечить необходимую скорость чтения данных.
Чтобы оптимизировать подготовку файлов, в Premiere имеется специальный программный модуль, называемый Adobe Media Encoder (Кодировщик Медиа). Коротко расскажем, как им пользоваться:
- Выделите фильм, который собираетесь экспортировать.
- Выберите в верхнем меню команду меню File>Export>Adobe Media Encoder (Файл>Экспорт>Кодировщик Медиа) (рис. 15.13).
- В появившемся диалоговом окне определите параметры экспорта. Во-первых, задайте формат файла в раскрывающемся списке Format (Формат), например — Windows Media. Во-вторых, выберите в выпадающем списке Preset (Предустановка), желаемую предустановку параметров, ориентируясь на цель вашей работы (например, экспорт для Интернета с определенной скоростью доступа). В-третьих, щелкая на заголовках установок в списке в левой нижней части окна, просмотрите и, при желании, откорректируйте конкретные установки, присутствующие в данном диалоге.
- Нажмите кнопку ОК.
- В открывшемся диалоговом окне Save File (Сохранить файл) определите имя и местонахождение файла и нажмите кнопку Save (Сохранить).
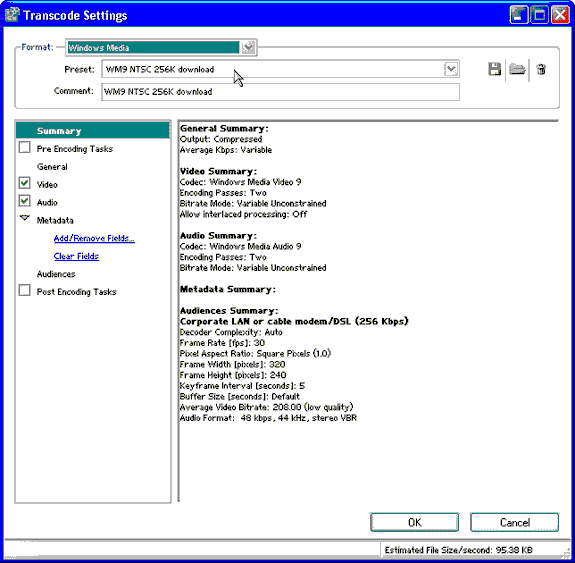
Рис. 15.13. Специальный экспорт файла
Примечание: Экспорт в файлы некоторых форматов (например, Windows Media Audio и Windows Media Video) возможен только при помощи модуля Adobe Media Encoder (Кодировщик Медиа).
В результате модуль Adobe Media Encoder сам подберет наиболее оптимальные установки экспорта и создаст файл с фильмом. Просмотреть этот файл можно, открывая его в Premiere в универсальном проигрывателе ОС Windows или любом другом проигрывателе, поддерживающем данный формат.
15.2. Экспорт на DVD
Начиная с версии Premiere Pro, смонтированный фильм может быть с легкостью записан на диск DVD при помощи встроенных средств. Для того чтобы иметь такую возможность экспорта, ваш компьютер должен быть оснащен соответствующим устройством записи DVD (приводом DVD+/-RW).
Примечание: Помимо DVD, в настоящее время все еще популярна технология Video CD, подразумевающая использование обычных компакт-дисков (вместо более дорогих дисков DVD). Для создания диска в формате Video CD следует воспользоваться обычным экспортом в файл (выбрав в качестве формата MPEG-1), а затем просто переписать полученный файл на компакт-диск.
Экспорт на DVD осуществляется следующим образом:
- Откройте фильм, который вы собираетесь экспортировать на DVD, в окне Timeline (Монтаж). Выберите в верхнем меню команду File>Export> Export to DVD (Файл>Экспорт>Экспорт на DVD).
- В открывшемся диалоговом окне Export to DVD (Экспорт на DVD) с установками экспорта обратитесь к странице General (Общие). Определите общие установки (рис. 15.14):
- Disk Name (Название диска) — поле ввода желаемого названия диска;
- Chapter Points At (Закладки оглавления) — флажок, задающий опцию автоматической генерации глав DVD в местах, отмеченных маркерами фильма;
- Loop Playback (Циклическое воспроизведение) — флажок, задающий циклическое воспроизведение диска при просмотре.
- При помощи списка установок, находящегося слева, обратитесь к странице Encoding (Кодировка) и отредактируйте соответствующие установки DVD-экспорта (рис. 15.15). Страница Encoding (Кодировка) содержит следующие элементы управления:
- Preset (Предустановки) — раскрывающийся список предустановок;
- Comment (Комментарий) — описание предустановок;
- Edit (Правка) — кнопка вызова диалогового окна, в котором можно отредактировать предустановки DVD-экспорта;
- Export Range (Диапазон экспорта) — раскрывающийся список выбора одного из двух вариантов экспорта — фильма целиком или его рабочей области;
- Fields (Поля) — раскрывающийся список выбора режима чересстрочной развертки;
- Maximize Bitrate (Увеличить поток данных) — флажок, позволяющий максимально увеличить поток видеоданных пропорционально отношению свободной емкости диска и длительности фильма;
- Force Variable Bitrate (Выдерживать переменный поток данных) — флажок, включающий опцию принудительного пересчета значения потока данных в зависимости от содержимого кадров фильма;
- Calculated Bitrate (Вычисленный поток данных) — текст с информацией о предполагаемом значении скорости потока видео.
- Перейдите к странице установок DVD Burner (Запись DVD или Прожиг DVD) и отредактируйте их (рис. 15.16):
- DVD Burner (DVD-привод) — раскрывающийся список доступных устройств записи DVD для выбора рабочего устройства;
- Rescan (Сканировать заново) — кнопка, включающая операцию проверки всех устройств записи DVD;
- Speed (Скорость) — информационная строка о выбранной скорости записи DVD;
- Number of Copies (Число копий) — количество экземпляров DVD, которые вы намерены создать за текущую сессию записи;
- Burner Status (Статус записи) — строка, отображающая текущее состояние готовности устройства к записи очередного DVD;
- Record Options (Опции записи) — выбор одной из опций: полноценной записи на диск и/или теста фильма на наличие возможных ошибок.
- Просмотрите список всех установок на странице Summary (Сводка) (рис. 15.17) и, при необходимости, вернитесь к соответствующей странице диалога, чтобы поправить какую-либо из установок DVD-экспорта.
- Убедитесь в том, что записываемый диск вставлен в устройство для записи DVD.
- Нажмите кнопку Record (Запись).

Рис. 15.14. Основные установки экспорта в диалоговом окне Export to DVD
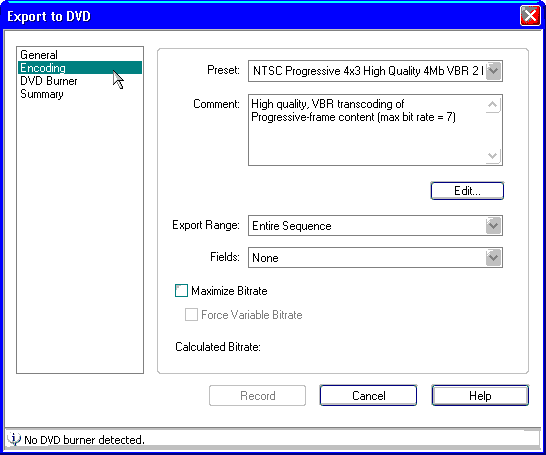
Рис. 15.15. Установки кодировки в окне Export to DVD

Рис. 15.16. Установки записи DVD-диска
Примечание: Если устройство записи DVD отсутствует, то кнопка Record (Запись) будет недоступной.
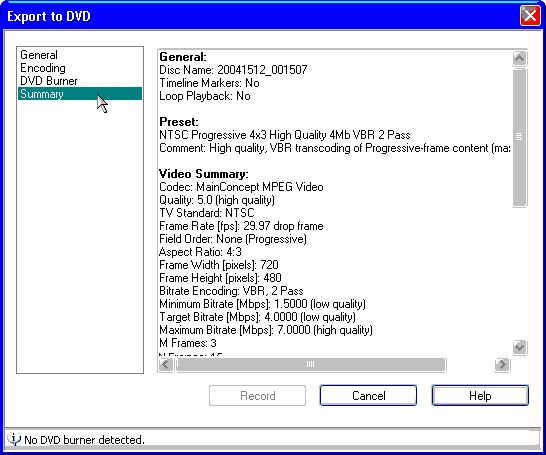
Рис. 15.17. Сводка установок экспорта на DVD
15.3. Экспорт на внешнее устройство
Помимо экспорта в файл и на DVD, довольно широко применяется еще один вид финального представления фильма, связанный с передачей видеосигнала на внешнее устройство. Им может быть видеомагнитофон, внешний телевизионный монитор, видеокамера, монтажный комплекс и т. п. Почти всегда экспорт на внешнее устройство — это либо просмотр фильма на телевизионном мониторе, либо запись его на видеопленку. Разумеется, для осуществления такого типа экспорта вам следует иметь специальное оборудование, надлежащим образом установленное на вашем компьютере, с соответствующим инсталлированным программным обеспечением.
Внешнее устройство может быть либо цифровым, либо аналоговым. Как правило, современные профессиональные устройства, подключаемые к компьютеру, имеют (возможно, вдобавок к другим интерфейсам) цифровой вход стандарта IEEE 1394. Поэтому рассмотрим в первую очередь экспорт видеосигнала с компьютера на внешнее цифровое устройство с использованием этого порта.
15.3.1. Экспорт на цифровое устройство
Для подготовки к экспорту видеосигнала на внешнее цифровое устройство следует выполнить следующую последовательность действий:
- Подключите цифровое видеоустройство (магнитофон, монитор или камеру) к компьютеру через порт IEEE 1394. На устройстве нужное соединение, скорее всего, помечено маркировкой DV IN/OUT или IEEE 1394.
- Включите цифровое видеоустройство.
- Запустите Premiere.
- Выберите в верхнем меню команду Project>Project Settings>General (Проект>Установки проекта>Общие).
- В открывшемся диалоговом окне Project Settings (Установки проекта), на странице с общими установками, убедитесь в том, что в раскрывающемся списке Editing Mode (Режим редактирования) выбран элемент DV Playback (Воспроизведение на цифровом видео). Если текущим является другой режим, то вам придется закрыть текущий проект, а затем создать новый с установками типа DV и импортировать в него первоначальный проект (рис. 15.18).
- В диалоговом окне Project Settings (Установки проекта) нажмите кнопку Playback Settings (Установки воспроизведения).
- В открывшемся диалоговом окне DV Playback Settings (Опции внешнего воспроизведения) (см. рис. 15.19) установите желаемые параметры воспроизведения видеосигнала на внешнем устройстве (см. разд. 15.3.2).
- Закройте, последовательно, диалоговые окна DV Playback Settings (Опции внешнего воспроизведения) и Project Settings (Установки проекта) нажатием кнопок ОК.
- Наблюдайте, как на внешнем устройстве демонстрируется изображение кадра фильма, поступающее с компьютера.

Рис. 15.18. Определение установок проекта для передачи сигнала на внешнее устройство
После того как вы убедитесь в нормальной передаче видеосигнала на внешнее устройство, можно начать на нем процесс записи.
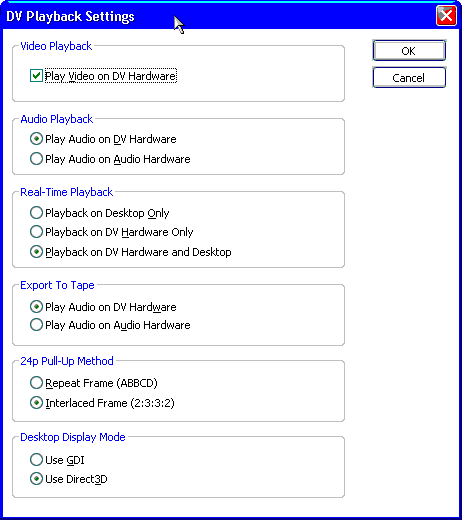
Рис. 15.19. Диалоговое окно DV Playback Settings
15.3.2. Параметры взаимодействия с внешним устройством
Для оптимизации работы в Premiere и одновременного экспорта видеосигнала на внешнее устройство (как цифровое, так и аналоговое) имеется ряд параметров, настраиваемых в общих установках проекта.
Для редактирования установок взаимодействия компьютера с внешним устройством:
- Выберите команду Project>Project Settings>General (Проект>Установки проекта>Общие) и нажмите в появившемся диалоговом окне кнопку Playback Settings (Установки воспроизведения).
- В открывшемся диалоговом окне DV Playback Settings (Опции внешнего воспроизведения) отрегулируйте параметры взаимодействия компьютера с внешним цифровым устройством при воспроизведении фильма (рис. 15.19):
- установите флажок Playback Video on DV Hardware (Воспроизводить видео на цифровом устройстве), если вы желаете осуществлять передачу видеосигнала с компьютера на устройство, подключенное к порту IEEE 1394. Соответственно, можно будет просматривать видео на его мониторе (например, мониторе видеокамеры).
- В группе Audio Playback (Воспроизведение аудио) задайте опции воспроизведения звука:
- установите флажок Play Audio on DV Hardware (Воспроизводить аудио на цифровом устройстве) в том случае, если вы хотите, чтобы звук воспроизводился только на внешнем устройстве;
- установите флажок Play Audio on Audio Hardware (Воспроизводить аудио на звуковом устройстве) для того, чтобы звук воспроизводился и на внешнем устройстве, и через динамики компьютера.
- Опции, имеющие те же названия и тот же смысл, но касающиеся не воспроизведения фильма, а непосредственно процесса экспорта на видеопленку, задайте в группе Export to Tape (Экспорта на пленку).
- В группе Real-Time Playback (Воспроизведение в режиме реального времени) задайте опции воспроизведения спецэффектов:
- установите флажок Playback on Desktop Only (Воспроизводить только на компьютере), если вы хотите, чтобы эффекты применялись только к видео на экране монитора компьютера;
- установите флажок Playback on DV Hardware Only (Воспроизводить только на цифровом устройстве) для отображения эффектов только на внешнем телевизионном мониторе;
- установите флажок проверки Playback on DV Hardware and Desktop (Воспроизводить на компьютере и на цифровом устройстве), если вам необходимо наблюдать за воспроизведением фильма одновременно и на мониторе компьютера, и на внешнем устройстве.
Внимание: Помните о том, что при использовании различных воспроизводящих устройств для видео- и аудиосигнала может произойти рассинхронизация изображения и звука.
Примечание: Учтите, что отказ от дополнительных опций воспроизведения на внешнем устройстве позволит сэкономить ресурсы процессора и, соответственно, избавиться от возможных дефектов передачи изображения на внешнее устройство особенно в том случае, если ваш компьютер не самый мощный.
15.3.3. Экспорт видео на видеопленку
Перед тем как начать экспорт видео на внешнее аналоговое устройство (например, запись смонтированного фильма на видеомагнитофон), необходимо проверить и откорректировать соответствующие установки проекта (см. разд. 15.3.2). После этого экспорт фильма на внешнее устройство может осуществляться в двух разных вариантах (в зависимости от типа устройства):
- активном, т. е. с применением аппаратного контроля;
- пассивном, т. е. без аппаратного контроля.
Совет: Для того чтобы повысить качество экспорта на внешнее устройство, в ряде случаев бывает полезным вставить в начало фильма служебный клип Bars and Топе (Настроечная таблица) длительностью порядка 30 секунд, который поможет осуществить предварительную калибровку устройства.
Для начала экспорта с применением аппаратного контроля выберите в верхнем меню команду File>Export>Export to Tape (Файл>Экспорт>Экспорт на пленку) и затем, в появившемся диалоговом окне, нажмите кнопку Activate Recording Device (Активировать записывающее устройство). Далее, осуществляя управление внешним устройством из Premiere, произведите экспорт фильма.
Если внешнее устройство не поддерживает функции аппаратного контроля, то просто запустите обычный предварительный просмотр фильма в Premiere (например, клавишей <Enter>) и наблюдайте на мониторе внешнего устройства, как кадр фильма одновременно демонстрируется и на нем. Затем следует включить режим записи на внешнем устройстве, пользуясь его элементами управления. Разумеется, если ваш фильм содержит спецэффекты и сложный монтаж, то, скорее всего, потребуется создание файла предварительного просмотра.
Внимание: Как видите, экспорт на внешнее устройство отличается от экспорта в файл тем, что параметры передачи сигнала регулируются в установках проекта, а не в установках экспорта.
Помимо экспорта финального видео на внешнее устройство, вы можете использовать его и в процессе монтажа, ориентируясь не только на изображение кадра в окне Monitor (Монитор), но и на изображение кадра фильма на внешнем устройстве, сразу оценивая, таким образом, как будет выглядеть ваш фильм в окончательном варианте.