Урок 14. Титры
Этот урок посвящен титрам — текстовым подписям и рисункам, которые пользователю позволяется добавлять к фильму. Вообще говоря, в Premiere титрами (title) называются клипы особого типа, которые могут содержать как текст, так и графические примитивы (например, прямоугольники, эллипсы, линии и т. п.).
Урок получился довольно объемным, поскольку мы решили дать исчерпывающее описание редактора титров Premiere. Однако, возможно, для вашей работы с титрами достаточно будет познакомиться только с первыми разделами этого урока (см. разд. 14.1, 14.2, 14.3).
- Чего мы хотим:
- научиться создавать и редактировать титры (на простых модельных примерах).
- Нам потребуется:
- один видеофайл.
- Что полезно вспомнить:
- как создаются новые специальные клипы и фильмы (см. урок 7).
14.1. Клипы с титрами
Клипы с титрами создаются и редактируются непосредственно в Premiere при помощи специального встроенного графического редактора, называемого, начиная с версии Premiere 6.5, Adobe Title Designer (Дизайнер титров). Adobe Title Designer (Дизайнер титров) существенно уступает в возможностях традиционным графическим пакетам (таким как Adobe Photoshop). Однако следует помнить, что он нацелен именно на создание характерного оформления кадров видеофильма. Примерами могут служить средства для создания бегущего текста или развитой системы управления прозрачностью фона и графики.
Примечание: Если возможностей редактора титров, встроенного в Premiere, вам недостаточно, то вы всегда можете воспользоваться более мощными графическими редакторами (например, Adobe Photoshop). Вам потребуется лишь сохранить файл в каком-либо графическом формате (например, BMP), а затем импортировать его как статический клип. Конечно, при этом вы затратите больше времени.
Титры могут включать разнообразные текстовые структуры, традиционные графические примитивы, а также сложные фигуры. Для создания и редактирования титров предназначен специальный одноименный элемент интерфейса Premiere — окно Adobe Title Designer (Дизайнер титров). Вводный раздел данного урока посвящен технике создания клипов с титрами и основным приемам работы с ними как в окне дизайнера титров, так и в окне Timeline (Монтаж).
14.1.1. Создание клипа с титрами
Титры в Premiere хранятся в клипах специального вида (называемых клипами титров), каждый из которых, в свою очередь, хранится на диске компьютера в особом файле с расширением prtl.
Для создания нового клипа с титрами выполните следующие действия.
- Сделайте активной ту корзину окна Project (Проект), в которой вы хотите разместить клип с титрами.
- Выберите в верхнем меню команду File>New>Title (Файл>Создать> Титры).
- В открывшемся окне Adobe Title Designer (Дизайнер титров) создайте нужные вам титры, т. е. добавьте необходимые текст, графику и т. п., пользуясь панелью инструментов этого окна.
- Выберите, при активном окне Adobe Title Designer (Дизайнер титров), в верхнем меню команду File>Save (Файл>Сохранить).
- Определите местонахождение и имя файла в соответствующем диалоговом окне Save File (Сохранить файл) (рис. 14.2). Титры сохраняются в специфических файлах Premiere с расширением prtl (сокращение от Premiere Title).
Примечание: Создать новый клип с титрами, как вы помните, можно и при помощи кнопки Create Item (Создать) на панели инструментов окна Project (Проект). В открывшемся диалоговом окне следует выбрать из раскрывающегося списка типа создаваемого объекта вариант Title (Титры).
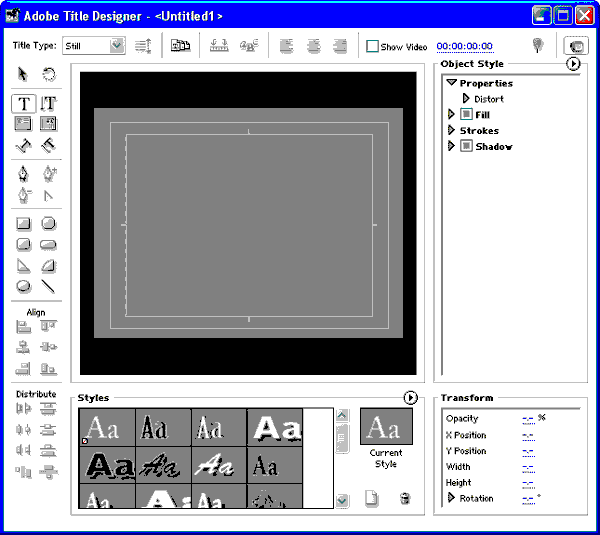
Рис. 14.1. Вид окна Adobe Title Designer сразу после создания нового клипа титров
Клипы с титрами отличаются от других клипов в Premiere тем, что каждый из них сохраняется в отдельном файле. Перед тем как вставить вновь созданный клип с титрами в окно Project (Проект), пользователю необходимо сохранить его в файле описанным выше способом. Только после этого клип с титрами появится в окне Project (Проект) (рис. 14.3).
Примечание: Если вы создаете новый клип с титрами или вносите изменения в существующий клип, инициировать сохранение файла можно, просто попытавшись закрыть окно Title (Титры). Premiere напомнит вам, что клип надо предварительно сохранить в файле, выводя соответствующее информационное окно.
Работать с фильмом в окне Timeline (Монтаж) можно, не закрывая окна Adobe Title Designer (Дизайнер титров) (или его нескольких окон, если одновременно редактируется несколько клипов с титрами). Сделать окно активным можно, щелкнув в его пределах мышью или при помощи выпадающего меню Window (Окно), в нижней части которого приведен список всех открытых окон. Последний способ особенно удобен, если на экране одновременно находится большое число окон, и многие из них полностью скрыты соседними окнами.
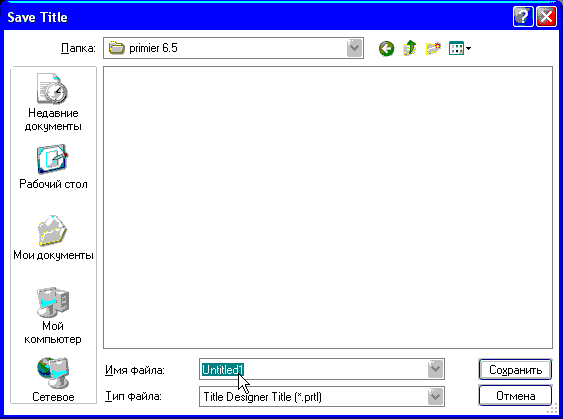
Рис. 14.2. Сохранение файла титров
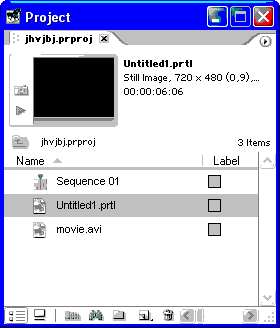
Рис. 14.3. Клип с титрами в окне Project
14.1.2. Вставка титров в фильм
После того как вы сохранили титры в файле, соответствующий клип появляется в окне Project (Проект). Для того чтобы вставить клип с титрами в фильм, достаточно просто перетащить его из окна Project (Проект) в желаемое место нужного трека в окне Timeline (Монтаж), как обычный клип со статическим изображением (рис. 14.4). По умолчанию клипам с титрами присваивается тип прозрачности Alpha Channel (Альфа-канал) (см. урок 13). Невидимый для пользователя альфа-канал клипа с титрами формируется Дизайнером титров автоматически, исходя из их содержимого.
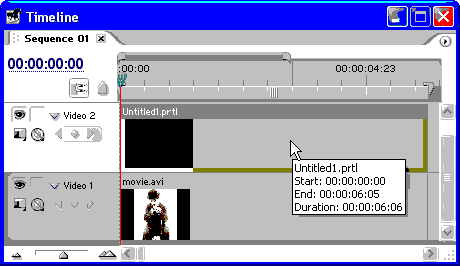
Рис. 14.4. Клип с титрами в фильме в окне Timeline
Практически во всем клипы с титрами ведут себя так же, как и статические клипы. Даже их тип в окне Project (Проект) помечен как Still Image (Статическое изображение). Поэтому для клипов с титрами, вставленных в окно Timeline (Монтаж), можно определить весь спектр спецэффектов — движения, прозрачности и т. п.
Для последующего редактирования титров, вставленных в фильм, просто дважды щелкните мышью на клипе с титрами в окне Timeline (Монтаж), и титры загрузятся в окно Adobe Title Designer (Дизайнер титров).
Внимание: Клипы с титрами существенно отличаются от всех остальных клипов. При переносе в окно Timeline (Монтаж) не создается независимого экземпляра клипа с титрами. Этот клип всегда соответствует той информации, которая хранится в файле с расширением prtl. Чтобы изменения, производимые над титрами, возымели действие в фильме, файл с титрами требует сохранения после каждого редактирования титров.
14.2. Основы работы с Adobe Title Designer
Начнем разговор о приемах редактирования титров с основных сведений, которые позволят буквально в два щелчка мыши создавать профессиональные титры. В этом разделе вы найдете как раз такие сведения о Дизайнере титров.
14.2.1. Интерфейс Adobe Title Designer
Интерфейс Дизайнера титров довольно прост и интуитивен. Если у вас есть опыт работы с традиционными графическими редакторами, то вы без дополнительных затрат сил и времени сумеете пользоваться всем спектром возможностей, которые предоставляются Дизайнером титров. С другой стороны, Дизайнер титров нацелен на решение задачи создания титров для фильмов, поэтому некоторые его опции являются специфическими.
Основными составляющими интерфейса Adobe Title Designer (Дизайнер титров) являются следующие элементы (см. рис. 14.1):
- собственный инструментарий (или панель инструментов) — представляет собой панель с кнопками и предназначен для выбора какого-либо инструмента, ответственного за определенные действия;
- выпадающий список Title type (Тип титров) — предназначен для выбора одного из трех возможных типов титров:
- Still (статические);
- Roll (бегущие вертикально);
- Crawl (бегущие горизонтально);
- контекстное меню — меню, которое вызывается щелчком правой кнопки мыши на объекте или пустой части полотна;
- меню панелей окна Adobe Title Designer (Дизайнер титров), вызываемые нажатием на характерные кнопки в правом верхнем углу панелей;
- верхнее меню Title (Титры);
- полотно — область, представляющая собой кадр клипа титров, на которую пользователь может наносить самые разные объекты;
- панели Object Style (Стиль объекта), Transform (Преобразование) и Styles (Стили) — для форматирования и редактирования объектов. Эти панели содержат элементы управления, при помощи которых можно изменять такие свойства объектов, как координаты размещения на полотне, размеры, обрамление, заливка и т. п.;
- панель Object Style (Стиль объекта) устроена в виде иерархической последовательности списков, объединяющих группы сходных по смыслу параметров объекта:
- Properties (Свойства);
- Fill (Заливка);
- Strokes (Обрамление);
- Shadow (Тень).
В свою очередь, параметры на панелях Object Style (Стиль объекта) и Transform (Преобразование) содержат списки второго уровня, например, список Fill (Заливка) — внутренние списки Sheen (Блик), Texture (Текстура) и т. д. Содержимое каждого списка можно раскрыть или скрыть щелчком на треугольной кнопке возле заголовка списка (рис. 14.5). Когда список раскрыт, такая кнопка направлена вниз, а когда его содержимое скрыто — вправо.

Рис. 14.5. Навигация по спискам панели Object Style в окне Adobe Title Designer
Панели Object Style (Стиль объекта) и Transform (Преобразование) содержат много специфических регуляторов числовых значений параметров, характерных для Premiere. Среди параметров настройки цвета (например, цвета заливки, тени, линий обрамления и др.) различных списков панели Object Style (Стиль объекта) довольно часто встречаются поля выбора текущего цвета, сопровождаемые кнопкой выбора инструмента Eyedropper (Пипетка). Более подробную информацию о способах использования различных регуляторов вы найдете в разд. 12.2.6.
14.2.2. Инструментарий
Как уже отмечалось, панель Tools (Инструментарий) содержит ряд кнопок, одна из которых является активной (рис. 14.6). Кнопки соответствуют различным инструментам, использующимся для определенных целей при редактировании клипов титров.
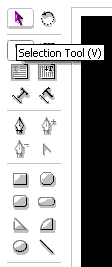
Рис. 14.6. Инструментарий
Инструменты делятся на несколько групп согласно их назначению:
- Selection (Выбор) — предназначен для выделения объекта или группы объектов, а также для их масштабирования;
- Rotation (Вращение) — предназначен для поворота объектов;
- Туре (Текст) — несколько инструментов, каждый из которых предназначен для создания и редактирования текстовых объектов определенного типа:
- горизонтальный текст;
- вертикальный текст;
- горизонтальный текстовый блок;
- вертикальный текстовый блок;
- фигурный текст;
- Bezier (Фигуры Безье) — несколько инструментов, позволяющих осуществлять рисование "от руки" как ломаных, так и сглаженных линий и фигур:
- Create Bezier (Создать фигуру Безье);
- Bezier+ (Добавить маркер фигуры Безье);
- Bezier— (Удалить маркер фигуры Безье);
- Edit Bezier (Редактировать фигуру Безье);
- Graphics (Графические примитивы) — набор инструментов, создающих определенные графические примитивы:
- Rectangle (Прямоугольник);
- Clipped Corner Rectangle (Прямоугольник со срезанными углами);
- Rounded Corner Rectangle (Прямоугольник с закругленными углами);
- Round Rectangle (Закругленный прямоугольник);
- Wedge (Треугольник, или Угол);
- Arc (Дуга);
- Ellipse (Эллипс);
- Line (Линия).
14.2.3. Шаблоны
Шаблонами (template) называются файлы с титрами, включенные в комплект Premiere, которые были специально разработаны профессиональными художниками. Таким образом, вам предлагается использовать большое количество предварительных заготовок готовых титров (представляющих собой комбинацию текста и графики), заменив в них некоторый символический текст на свой собственный.

Рис. 14.7. Кнопка Templates
Чтобы воспользоваться одним из шаблонов, необходимо проделать следующее:
- Нажмите кнопку Templates (Шаблоны) в верхней части окна Дизайнера титров (рис. 14.7).
- В раскрывшемся диалоге Templates (Шаблоны) выберите желаемый файл с шаблоном, оценивая предлагаемые шаблоны титров в области предварительного просмотра (рис. 14.8).
- После выбора подходящего вам шаблона титров нажмите в диалоге кнопку Apply (Применить), и соответствующие титры будут открыты в Дизайнере титров.
- Замените символический текст, который имеется в шаблоне титров, на свой собственный. Для этого выделите символический текст инструментом Туре (Текст) и введите вместо него с клавиатуры другой текст (рис. 14.9).
- Сохраните файл с титрами.
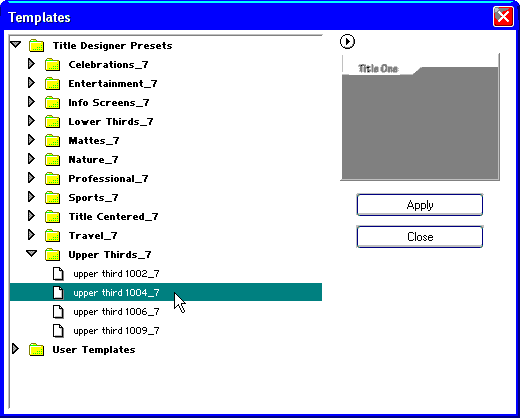
Рис. 14.8. Применение шаблона к титрам
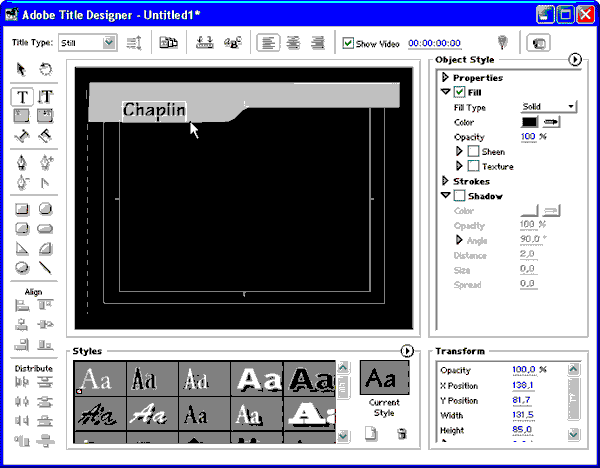
Рис. 14.9. Результат создания текста титров на основе шаблона
14.2.4. Стили
Стилями (styles) называются сохраненные особым образом настройки форматирования (они универсальны как для текстовых, так и для графических объектов), которые можно использовать для быстрого форматирования объектов в титрах. Рассмотрим основные аспекты применения стилей.
Применение стилей
Объекты, которые имеются в титрах (возможно, вставленные в них из шаблонов), легко отформатировать в один щелчок мыши, применив один из предустановленных стилей. Для этого выделите объект на полотне инструментом Selection (Выбор) и щелкните на пиктограмме желаемого стиля на панели Styles (Стили) в нижней части окна Adobe Title Designer (Дизайнер титров). В результате объект приобретет форматирование, представленное пиктограммой стиля (рис. 14.10).

Рис. 14.10. Применение стиля объекта
Управление стилями
Содержимым палитры Styles (Стили) можно управлять, создавая новые стили и удаляя существующие. Подобно тому, как вы применяете имеющиеся стили для форматирования объектов титров, можно определить новый стиль на основе форматирования какого-нибудь объекта.
Для того чтобы создать новый стиль:
- Отформатируйте какой-либо объект на полотне титров желаемым образом и выделите этот объект инструментом Selection (Выбор).
- Вызовите меню панели Styles (Стили).
- Выберите из меню команду New Style (Создать стиль).
- В открывшемся диалоговом окне определите название нового стиля в поле ввода Name (Название) и нажмите в нем кнопку ОК.
В результате стиль будет добавлен к списку стилей в виде кнопки с соответствующим оформлением букв "Аа", как пример.
Примечание: Помимо приведенного на рис. 14.10 вида Large Thumbnails (Крупные миниатюры) панели Styles (Стили), из меню этой панели можно выбрать один из двух других предусмотренных видов — Small Thumbnails (Мелкие миниатюры) или Text Only (Только текст).
Чтобы удалить один из существующих стилей, достаточно вызвать контекстное меню, щелкая правой кнопкой мыши на кнопке этого стиля и выбирая из меню пункт Delete Style (Удалить стиль), либо нажать кнопку Delete Style (Удалить стиль) на панели инструментов в правой части панели Styles (Стили). После этого в открывшемся диалоге предупреждения, вам следует подтвердить свое намерение удалить стиль нажатием кнопки ОК.
Отредактировать существующий стиль можно следующим образом:
- Выделите какой-либо из объектов на полотне (в этих целях, к примеру, можно временно создать тестовый объект).
- Примените к нему тот стиль, который вы хотите отредактировать.
- Отформатируйте объект в соответствии с создаваемым стилем.
- Создайте на основе форматирования объекта новый стиль описанным выше способом.
- По желанию удалите прежний стиль из панели Styles (Стили).
Примечание: Стили, имеющиеся в каких-либо титрах, можно сохранить в файле специфического формата (библиотеки стилей), чтобы затем иметь возможность использовать их в других титрах. В этих целях следует пользоваться командами Save Style Library (Сохранить библиотеку стилей) и Load Style Library (Загрузить библиотеку стилей) меню панели Styles (Стили) соответственно.
Помимо описанных возможностей применения стилей, можно выбрать один из них в качестве текущего. Для этого достаточно в контекстном меню для данного стиля выбрать пункт Set Style As Default (Сделать стилем по умолчанию). После этого все объекты, которые вы создадите в Дизайнере титров, будут автоматически иметь форматирование согласно установкам данного стиля.
14.2.5. Просмотр титров на фоне фильма
Дизайнер титров дает пользователю возможность редактировать титры не только на сером фоне, но и на фоне реальных кадров фильма. Для того чтобы отображать титры на фоне фильма:
- Установите флажок Show Video (Показывать Видео) (рис. 14.11).
- При желании установите подходящий кадр фильма при помощи поля выбора тайм-кода кадра или установите фоновый кадр в позицию линии редактирования окна Timeline (Монтаж) нажатием соответствующей кнопки Sync to Timeline Timecode (Синхронизовать с тайм-кодом текущего кадра).
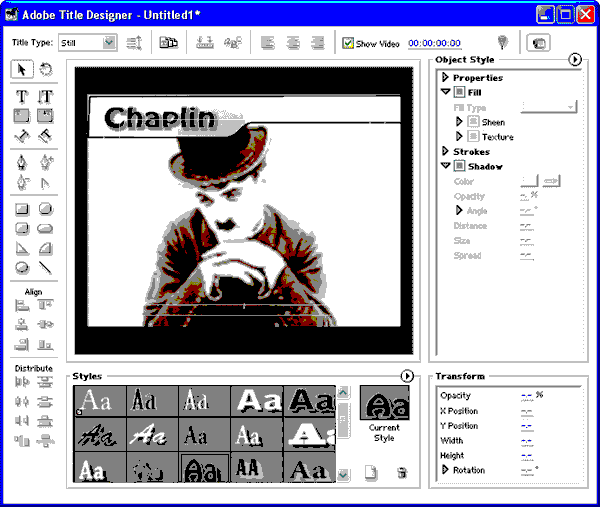
Рис. 14.11. Просмотр титров на фоне кадра фильма
14.3. Объекты в титрах
Объекты различных типов создаются при помощи соответствующих инструментов инструментария, а для удаления объекта достаточно выделить его инструментом Selection (Выбор) и нажать затем клавишу <Del> на клавиатуре.
14.3.1. Текст
Для того чтобы добавить в клип с титрами текстовый объект, следует воспользоваться одним из четырех инструментов, относящихся к классу текстовых. Этим инструментам соответствуют кнопки с литерой Т на панели Tools (Инструментарий). Нужно выбрать тот тип инструмента Туре (Текст), который отвечает вашей задаче.
Перечислим (слева направо и сверху вниз, рис. 14.12) назначение инструментов группы Туре (Текст): Туре (Горизонтальный текст), Vertical Type (Вертикальный текст), Area Type (Горизонтальный текстовый блок), Vertical Area Type (Вертикальный текстовый блок), а также фигурного текста Path Туре (Горизонтальный фигурный текст), Vertical Path Type (Вертикальный фигурный текст).
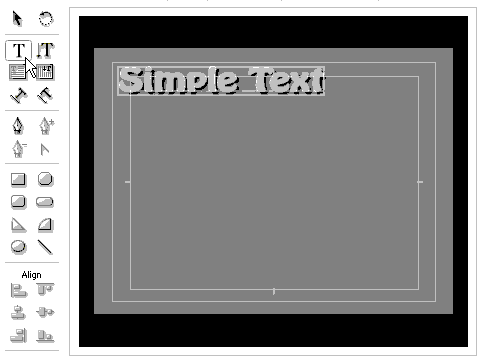
Рис. 14.12. Создание текстового объекта
Простой текст
Чтобы создать текстовый блок без ограничения его размеров (геометрия текста будет подобрана автоматически), следует выполнить следующие действия:
- Выберите один из двух инструментов Туре (Текст), предназначенных для создания горизонтального или вертикального текста, в зависимости от того, в каком направлении вы собираетесь расположить текст в титрах (рис. 14.12, 14.13 соответственно).
- Щелкните в том месте полотна, куда вы собираетесь вставить первый символ текста.
- Введите текст с клавиатуры.
- При желании отформатируйте введенный текст (см. разд. 14.4).
По мере ввода текста создаваемый текстовый объект будет автоматически увеличиваться в размерах, причем его размер будет в точности соответствовать содержанию и формату текста. Если вы впоследствии будете масштабировать такой текстовый объект при помощи инструмента Selection (Выбор), то размер символов текста будет изменяться, подстраиваясь под новый размер текстового объекта.
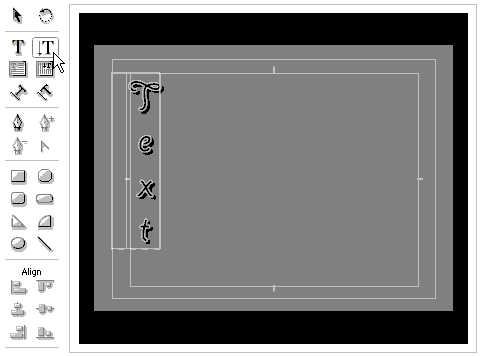
Рис. 14.13. Создание вертикального текста
Текстовый блок
Для того чтобы вручную определить размеры текста при его создании, следует пользоваться инструментами Area Type (Горизонтальный текстовый блок) и Vertical Area Type (Вертикальный текстовый блок), предназначенными для создания текстовых областей с фиксированными границами. Для этого (рис. 14.14):
- Выберите нужный инструмент (горизонтальный или вертикальный, в зависимости от желаемого направления текста в титрах).
- При помощи протаскивания указателя при нажатой кнопке мыши определите на полотне прямоугольный контур будущего текстового блока.
- Отпустите кнопку мыши — в результате будет создан текстовый блок, границы которого будут показаны обрамлением.
- Введите текст с клавиатуры.
- При желании отформатируйте введенный текст.
Текстовый блок, введенный таким способом, всегда будет иметь те границы, которые вы определили. Текст, который не поместится в пределы блока, в титрах показан не будет. Размер текстового блока можно впоследствии изменять, не опасаясь за изменение атрибутов его текста.
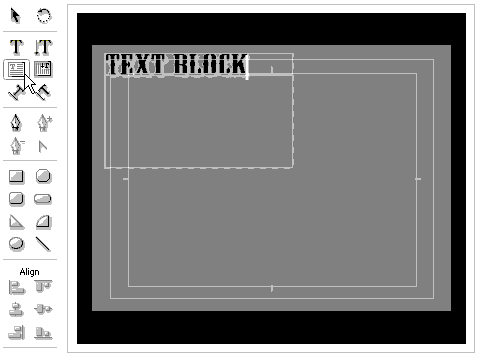
Рис. 14.14. Создание текстового блока
Фигурный текст
Еще один вид текстовых объектов — это фигурный текст. Данный объект представляет собой комбинацию текстового блока с фигурой Безье (см. разд. 14.3.2).
Чтобы добавить фигурный текст к клипу с титрами (рис. 14.15), выполните следующие действия:
- Выберите один из инструментов Path Type (Фигурный текст), служащий для создания фигурного текста в желаемом направлении.
- Щелчками мыши определите (возможно, в черновом варианте) контуры будущего фигурного текста.
- Введите текст с клавиатуры.
- Отредактируйте форму введенного текста, пользуясь инструментами, предназначенными для работы с фигурами Безье (см. разд. 14.3.2).
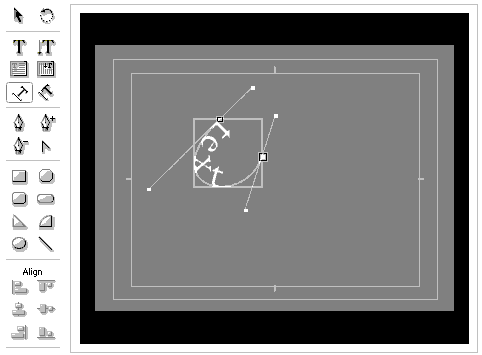
Рис. 14.15. Фигурный текст в титрах
14.3.2. Фигуры Безье
В Adobe Title Designer (Дизайнер титров) опция рисования линий "от руки" реализована при помощи создания кривых, называемых фигурами Безье. Фигуры Безье — это кривые, состоящие из отдельных участков, отделенных друг от друга маркерами, которые можно, в свою очередь, редактировать при помощи управляющих линий. Фигуры Безье, подобно другим объектам, могут иметь не только линию обрамления, но и заливку.
Фигуры Безье рассчитываются, исходя из перемещения пользователем маркеров и управляющих линий по полотну, по весьма сложным математическим алгоритмам, предложенным в свое время Безье — сотрудником одного из французских автомобильных концернов. При работе с фигурами Безье гораздо важнее представлять хотя бы на интуитивном уровне, как действия пользователя будут влиять на форму этих фигур, нежели разбираться в сложных аспектах их расчетов. Поэтому мы настоятельно советуем читателю поэкспериментировать с созданием нескольких фигур Безье в качестве тестов, чтобы обучиться их свойствам.
Для редактирования фигур Безье в Дизайнере титров предусмотрены четыре различных инструмента:
- Create Bezier (Создать фигуру Безье) — предназначен для создания новой фигуры Безье;
- Bezier+ (Добавить маркер фигуры Безье) — добавляет новый управляющий маркер на существующую фигуру Безье;
- Bezier- (Удалить маркер фигуры Безье) — удаляет один из управляющих маркеров с фигуры Безье;
- Edit Bezier (Редактировать фигуру Безье) — предназначен для редактирования формы и размера существующей фигуры Безье.
В Дизайнере титров предусмотрено три типа фигур Безье:
- Open Bezier (Незамкнутая фигура Безье);
- Closed Bezier (Замкнутая фигура Безье);
- Filled Bezier (Фигура Безье с заливкой).
Для того чтобы создать фигуру Безье в титрах, сделайте следующее:
- Выберите инструмент Create Bezier (Создать фигуру Безье).
- Щелкните в месте расположения первого маркера фигуры Безье.
- Щелчками определите остальные маркеры фигуры Безье, создав, тем самым, ее контур (рис. 14.16).
- Если вы желаете создать замкнутую фигуру Безье, последний из маркеров совместите с самым первым (рис. 14.17).
- Отредактируйте форму фигуры Безье, перетаскивая ее линию обрамления, маркеры и управляющие линии маркеров инструментом Edit Bezier (Редактировать фигуру Безье) (рис. 14.18).
- При желании добавьте новые маркеры при помощи инструмента Bezier+ (Добавить маркер фигуры Безье) или удалите существующие инструментом Bezier— (Удалить маркер фигуры Безье).
- Отформатируйте фигуру Безье, отредактировав такие параметры, как заливка (рис. 14.19), тень и т. п. (см. разд. 14.4).
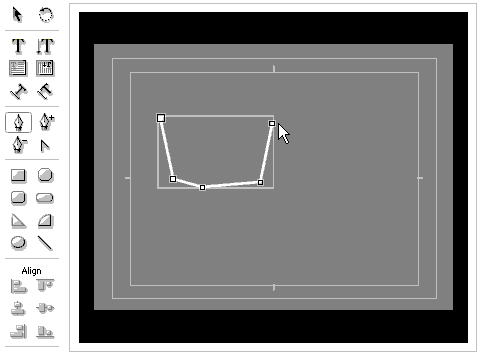
Рис. 14.16. Создание фигуры Безье

Рис. 14.17. Создание замкнутой фигуры Безье
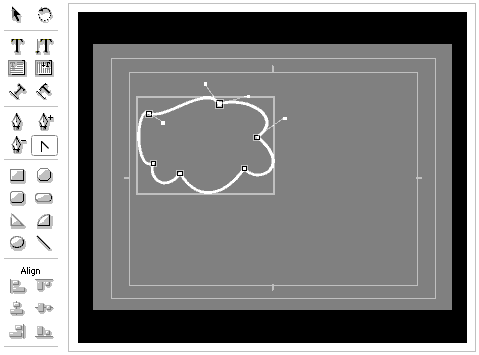
Рис. 14.18. Изменение формы фигуры Безье
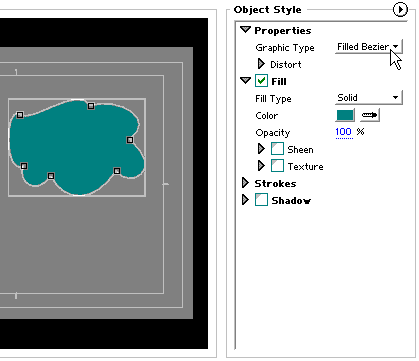
Рис. 14.19. Создание фигуры Безье с заливкой
14.3.3. Графические примитивы
Adobe Title Designer (Дизайнер титров) позволяет добавлять на полотно типовые графические примитивы, такие как прямоугольники, эллипсы, линии и т. п. В этом он мало чем отличается от традиционных графических редакторов, позволяющих создавать картинки из таких примитивов, подобно рисованию на листе бумаги.
Для того чтобы добавить к титрам один из графических примитивов, следует сначала выбрать соответствующий инструмент, а затем нарисовать контуры этого примитива на полотне, используя протаскивание указателя при нажатой левой кнопке мыши. После того как кнопка мыши будет отпущена, объект будет вставлен в титры.
В том случае, если вы хотите создать объект симметричной формы (например, квадрат вместо прямоугольника, окружность вместо эллипса и т. п.), то в момент протаскивания указателя мыши через полотно вам следует удерживать на клавиатуре в нажатом состоянии, клавишу <Shift>. В результате масштаб объекта по вертикали и горизонтали будет принудительно выдерживаться одинаковым, даже если в процессе рисования вы создаете контур фигуры неправильной формы, и объект будет симметричным.
Впоследствии можно будет переместить созданный объект в любое другое место полотна, а также изменить его размеры или повернуть. Кроме того, можно будет поменять стиль объекта, применив один из имеющихся в наличии стилей на панели Styles (Стили), либо отформатировать объект вручную при помощи элементов управления на панели в правой части окна Adobe Title Designer (Дизайнер титров).
Перечислим способы создания всех типов графических примитивов, реализованных в Adobe Title Designer (Дизайнер титров), отмечая те их специфические параметры, которые доступны на правой панели Object Style (Стиль объекта).
Прямоугольник
Для создания простого прямоугольника:
- Выберите инструмент Rectangle (Прямоугольник).
- При помощи протаскивания указателя при нажатой кнопке мыши определите на полотне желаемый контур прямоугольника и отпустите кнопку мыши.
В результате на полотне появится прямоугольник (рис. 14.20).

Рис. 14.20. Создание прямоугольника
Прямоугольник с дополнительным оформлением
Также, помимо простого прямоугольника, реализованы еще три специальных типа прямоугольников (рис. 14.21):
- Clipped Corner Rectangle (Прямоугольник со срезанными краями);
- Rounded Corner Rectangle (Прямоугольник с закругленными углами);
- Round Rectangle (Закругленный прямоугольник).

Рис. 14.21. Специальные виды прямоугольников
Такое большое количество разных прямоугольных объектов продиктовано их широким применением в титрах теле- и видеофильмов. Различные прямоугольники часто используются в качестве дополнительного фона для текстовых подписей. Для каждого из типов прямоугольников предусмотрен соответствующий инструмент, которым легко можно нарисовать нужный вам объект.
Треугольник
Для создания треугольника (т. е. изображения угла с заливкой) выберите инструмент Wedge (Треугольник, или Угол) и нарисуйте контуры треугольника при помощи протаскивания указателя мыши (рис. 14.22).
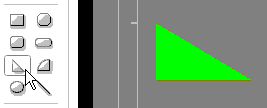
Рис. 14.22. Треугольник
Дуга
Чтобы нарисовать дугу, воспользуйтесь инструментом Arc (Дуга) (рис. 14.23).

Рис. 14.23. Дуга
Эллипс
Чтобы создать эллипс, выберите инструмент Ellipse (Эллипс) и нарисуйте контуры эллипса при помощи протаскивания указателя мыши (рис. 14.24). Если вы желаете нарисовать круг (т. е. правильный эллипс), в момент рисования нажмите и удерживайте клавишу <Shift> на клавиатуре. В этом случае вертикальный и горизонтальный размеры фигуры будут принудительно выдерживаться равными, и эллипс будет иметь форму окружности.

Рис. 14.24. Эллипс
Линия
Отрезок прямой линии создается инструментом Line (Линия) путем определения его начальной и конечной точек (рис. 14.25).

Рис.14.25. Линия
14.3.4. Логотипы
Характерным видом объекта, примененным в Adobe Title Designer (Дизайнер титров), является Logo (Логотип). Логотипом называется прямоугольный объект, который представляет собой рисунок из внешнего файла.
Чтобы создать логотип:
- Предварительно подготовьте графический файл с рисунком логотипа в каком-нибудь графическом редакторе (например, Adobe Photoshop или Microsoft Paint) и сохраните его в файле (рис. 14.26).
- Создайте любой графический объект (например, прямоугольник или эллипс).
- Нажмите на панели Object Style (Стиль объекта) в списке Properties (Свойства) кнопку Graphic Type (Тип объекта).
- В раскрывшемся меню выберите пункт Logo (Логотип).
- Щелкните на появившемся в списке Properties (Свойства) поле с выпадающим списком Logo Bitmap (Рисунок логотипа).
- В открывшемся диалоге Open (Открыть) отметьте в выпадающем списке Files of Tipe (Типы файлов) пункт All Files (Все файлы) и определите расположение файла с рисунком логотипа.
- Нажмите в диалоге кнопку Open (Открыть) — рисунок будет вставлен в логотип в титрах (рис. 14.27).
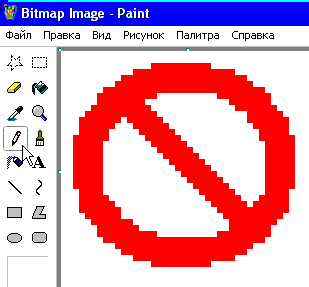
Рис. 14.26. Подготовка рисунка для логотипа в графическом редакторе Microsoft Paint
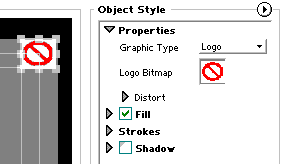
Рис. 14.27. Логотип в титрах
14.3.5. Изменение типа объекта
Adobe Title Designer (Дизайнер титров) позволяет менять тип созданных ранее объектов, сохраняя стиль их форматирования. К примеру, из прямоугольника с легкостью можно сделать круг, из дуги — треугольник или фигуру Безье и т. д.
Для изменения типа объекта:
- Выделите этот объект любым из инструментов Selection (Выбор).
- Раскройте на панели в списке Properties (Свойства) меню Graphic Type (Тип объекта) нажатием одноименной кнопки.
- Из раскрывшегося меню выберите желаемый новый тип объекта.
В результате, выделенный объект изменится, в соответствии с выбранным типом.
14.4. Форматирование стиля объектов
Форматирование объектов можно осуществлять двумя способами:
- редактированием всех параметров объекта (таких как цвет обрамления, заливки, искажение и т. п.) вручную при помощи панели Object Style (Стиль объекта);
- заданием для объекта определенного предустановленного стиля при помощи панели Styles (Стили).
Если вы хотите применить сложное, зрелищное оформление объекта, то в первом случае вам потребуется немало потрудиться, разрабатывая его оригинальный стиль от начала до конца, а во втором — настройка стиля производится в один щелчок мыши.
14.4.1. Заливка
Объекты в титрах могут быть как контурными, так и сплошными (иметь заливку). Заливка может быть как простой (одноцветной), так и сложной (полупрозрачной, градиентной, текстурной и т. д.).
Простая заливка
Чтобы создать заливку объекта:
- На панели Properties (Свойства) установите флажок Fill (Заливка) и раскройте список параметров заливки нажатием треугольной кнопки слева от этого флажка.
- Определите тип заливки, нажимая кнопку Fill Type (Тип заливки) и выбирая тип из раскрывшегося меню. В частности, тип Solid (Сплошная) соответствует простой одноцветной заливке (рис. 14.28).
- Выберите цвет заливки. Для этого можно либо щелкнуть на поле Color (Цвет), расположенном в корневом списке Fill (Заливка) и выбрать желаемый цвет из палитры, либо воспользоваться пипеткой и выбрать цвет заливки из любого места полотна.
- При желании задайте полупрозрачную заливку, выбирая подходящее значение параметра Opacity (Непрозрачность) меньшее 100%.

Рис. 14.28. Создание простой заливки объекта
Для того чтобы выключить заливку, достаточно просто снять флажок Fill (Заливка). После этого заливка объекта пропадет, но установки заливки будут сохранены, так что, если вы повторно включите упомянутый флажок, то объекту будет добавлена именно та заливка, которую вы редактировали ранее.
Градиентная заливка
В титрах фильмов очень часто используются не простые однотонные заливки объектов, а заливки, представляющие собой градиентный переход от одного цвета к другому. Направление градиентной смены цветов (а также количество этих цветов) может быть различным.
Чтобы создать градиентную заливку:
- Установите флажок Fill (Заливка) и выберите в меню Fill Type (Тип заливки) один из типов градиентной заливки.
- Последовательно, выделяя граничные цвета градиента на шаблоне (рис. 14.29), выберите эти цвета в поле Color (Цвет) и их прозрачность в поле Opacity (Непрозрачность). Число полей выделения цвета на шаблоне соответствует выбранному типу градиентной заливки.
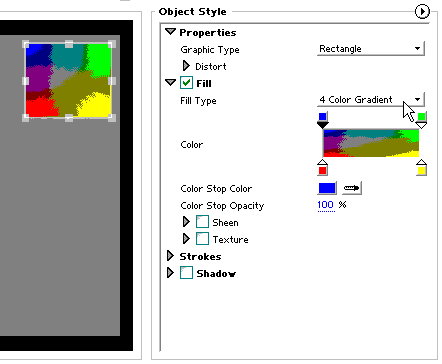
Рис. 14.29. Создание одного из типов градиентной заливки объекта
Заливка с бликом (подсветкой)
Этот эффект заливки объектов имеет возможность добавления характерного блика. Чтобы включить и отредактировать эффект блика (рис. 14.30):
- Установите флажок Sheen (Блик) и раскройте соответствующий список нажатием треугольной кнопки слева от этого флажка.
- Выберите цвет блика при помощи поля Color (Цвет) или пипетки из списка Sheen (Блик).
- При желании задайте полупрозрачную подсветку блика, выбирая подходящее значение параметра Opacity (Непрозрачность).
- Задайте поперечный размер блика в поле Size (Размер).
- Задайте направление блика в поле Angle (Угол) — либо в виде числа, либо воспользовавшись визуальным регулятором угла.

Рис. 14.30. Заливка с бликом
Текстурная заливка
Заливка объекта может представлять собой некоторый рисунок. В этом случае говорят о текстурном типе заливки. Рисунок должен быть предварительно заготовлен в каком-либо из графических редакторов и сохранен в файле.
Для того чтобы сделать заливку текстурной (рис. 14.31):
- Установите флажок Texture (Текстура) и раскройте соответствующий список нажатием треугольной кнопки.
- Задайте тип текстурной заливки, щелкнув на поле с выпадающим списком Texture (Текстура) и определив в открывшемся диалоге месторасположение файла с рисунком на диске.
- Если вы планируете, чтобы рисунок текстурной заливки отражался и поворачивался вместе с самим объектом, установите флажки Flip with Object (Отражать вместе с объектом) и Rotate with Object (Поворачивать вместе с объектом) соответственно. В противном случае, если данные флажки сняты, текстурная заливка будет иметь фиксированное направление — относительно кадра, а не относительно объекта.
- Задайте масштаб рисунка текстурной заливки при помощи полей списка Scaling (Масштаб).
- Задайте направление рисунка заливки при помощи полей списка Alignment (Выравнивание).
- Задайте параметры наложения цветов заливки при помощи полей списка Blending (Смешение).
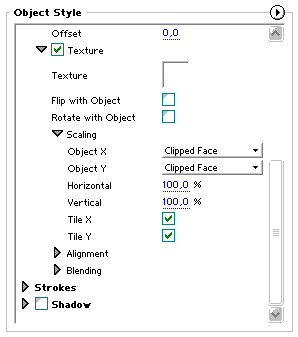
Рис. 14.31. Параметры текстурной заливки объекта
14.4.2. Обрамление
Подобно тому, как заливка определяет содержимое внутренней части объекта, его внешние (и, возможно, внутренние) контуры определяются линиями обрамления. Обрамление, как и заливка, может задаваться и для текстовых объектов, и для графических примитивов, причем объект может иметь не одну, а несколько линий обрамления.
Чтобы добавить к объекту линию обрамления (рис. 14.32):
- Раскройте список Stroke (Обрамление) нажатием соответствующей треугольной кнопки на панели Object Style (Стиль объекта).
- Если вы хотите добавить линию обрамления с внешней части объекта, то щелкните на ссылке Add (Добавить) справа от подзаголовка Outer Stroke (Внешнее обрамление). Если же вам нужно добавить линию обрамления с внутренней части объекта — щелкните на ссылке Add (Добавить) справа от подзаголовка Inner Stroke (Внутреннее обрамление).
- При желании добавьте дополнительные линии обрамления, повторяя действия, описанные в п. 2.
- Отформатируйте добавленные линии обрамления, раскрывая соответствующий список Outer Stroke (Внешнее обрамление) или Inner Stroke (Внутреннее обрамление) нажатием треугольной кнопки и выставляя желаемые значения для параметров линий обрамления. При добавлении нескольких линий обрамления параметры для каждой из них придется устанавливать независимо от других (рис. 14.33).
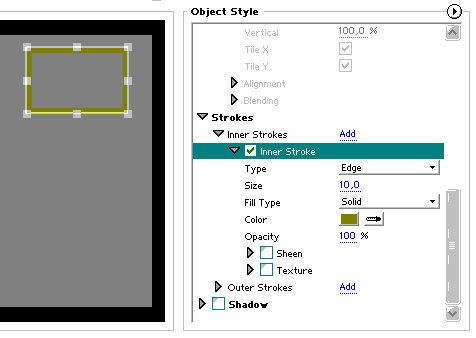
Рис. 14.32. Редактирование линии обрамления объекта
Примечание: Линии обрамления являются, по сути, полноценными объектами титров. Поэтому для них предусмотрены те же параметры заливки, текстуры и бликов, что были рассмотрены ранее (см. разд.14.4.1).

Рис. 14.33. Объект, имеющий несколько линий обрамления
В любой момент редактирования титров можно добавить дополнительные внутренние или внешние линии обрамления. Чтобы отключить созданную ранее линию обрамления объекта, достаточно снять соответствующий флажок, который сопровождает список параметров данной линии обрамления (рис. 14.33).
14.4.3. Эффект тени
Один из типичных эффектов, повышающих зрелищность как графических, так и текстовых объектов, — это эффект характерной тени. Тень придает объектам иллюзию рельефности и трехмерности.
Чтобы добавить выделенному объекту тень и настроить ее параметры (рис. 14.34):
- Установите на панели Object Style (Стиль объекта) флажок Shadow (Тень).
- Раскройте список параметров тени щелчком на треугольной кнопке слева от упомянутого флажка.
- Выберите цвет тени в поле Color (Цвет), вызывая палитру цветов или используя пипетку.
- Установите степень прозрачности тени, выставляя желаемое значение Opacity (Непрозрачность). Как вы помните, сплошной тени соответствует значение этого параметра, равное 100%.
- Задайте угловое расположение тени относительно создающего ее объекта при помощи параметра Angle (Угол). Можно задать числовое значение угла в градусах в поле ввода или сделать то же самое визуально, раскрывая предусмотренный для этого элемент управления нажатием треугольной кнопки слева от надписи Angle (Угол).
- Определите расстояние, на котором должна находиться тень (от объекта), устанавливая желаемое значение параметра Distance (Расстояние).
- Установите размер самой тени, используя параметр Size (Размер).
- При желании сделайте тень размытой, выбирая подходящее значение параметра Spread (Рассеивание).
Чтобы впоследствии выключить созданную тень, достаточно снять флажок Shadow (Тень). Параметры тени при этом не будут потеряны, и при последующем включении тени она возникнет в том же виде, в котором была создана.
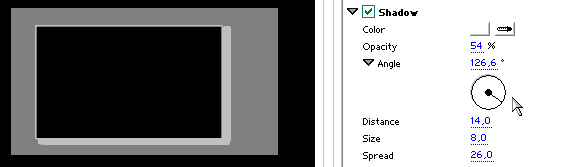
Рис. 14.34. Регулировка эффекта тени
14.4.4. Свойства текста
Текстовые объекты отличаются от графических тем, что для них можно устанавливать форматирование шрифта, принятое в большинстве типичных текстовых редакторов. Форматирование текста осуществляется на панели Object Style (Стиль объекта) в списке Properties (Свойства).
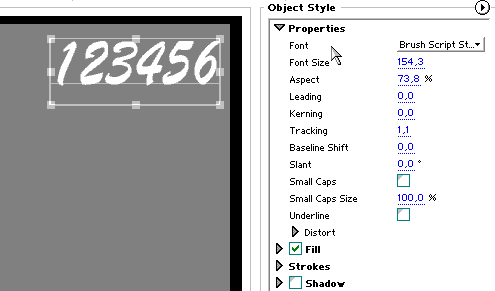
Рис. 14.35. Свойства текстовых объектов
Перечислим параметры шрифта текстовых объектов и приведем основные рекомендации по их настройке (рис. 14.35):
- Font (Шрифт) — кнопка вызова меню, которое задает шрифт (или гарнитуру). Чтобы изменить шрифт, достаточно выбрать соответствующий пункт меню. Как правило, помимо выбора самого шрифта, здесь же можно выбрать и его начертание — Normal (Обычное), Bold (Полужирное), Italic (Курсив) и т. д. Для этого достаточно навести указатель на пункт меню с желаемым шрифтом и выбрать тип его начертания в раскрывшемся подменю. Помните, что доступны только те типы начертания, которые имеются для данного шрифта;
- Font Size (Размер шрифта) — параметр, задающий числовое значение размера символов (или кегля). Кегль определяет (в определенной пропорции, принятой для данной гарнитуры) как вертикальный, так и горизонтальный размеры символа;
- Aspect (Масштаб) — параметр, задающий соотношение вертикального и горизонтального размеров шрифта. С его помощью можно сделать (для одного и того же кегля) символы более узкими или, наоборот, более широкими;
- Leading (Межстрочное расстояние) — параметр, задающий интерлиньяж (межстрочное расстояние). Он имеет значение для многострочных титров;
- Kerning (Кернинг) — параметр, задающий межбуквенные интервалы в тексте (в частности, между определенными парами символов);
- Tracking (Трекинг) — параметр, который определяет плотность текста;
- Baseline Shift (Базовая линия) — параметр, задающий вертикальный сдвиг базовой линии (т. е. воображаемой линии ограничения снизу подавляющего большинства символов). С его помощью можно сместить текст по вертикали вверх или вниз. Оперируя данным параметром, можно установить фрагмент текста в позицию верхнего или нижнего индекса;
- Slant (Наклон) — параметр, задающий угол наклона символов влево или вправо относительно вертикали;
- All Caps (Все прописные) — флажок, включающий написание всех символов выделенного текста в верхнем регистре;
- Small Caps (Малые прописные) — параметр, задающий относительный размер прописных букв (по сравнению с принятым кеглем). С его помощью, комбинируя его с установленным флажком All Caps (Все прописные), можно задать написание текста прописными буквами уменьшенного размера;
- Underline (Подчеркивание) — флажок, устанавливающий подчеркивание текста.
При помощи описанных параметров можно отредактировать как текстовый объект целиком, выделяя его инструментом Selection (Выбор), так и изменить настройки некоторой части текста. Для этого следует выделить соответствующий фрагмент при помощи инструмента Туре (Текст) и отрегулировать желаемые параметры. В последнем случае изменение параметров шрифта будет относиться только к выделенному фрагменту.
14.5. Преобразования объектов
Этот раздел продолжает разговор о приемах редактирования объектов в Adobe Title Designer (Дизайнер титров). В нем пойдет речь о преобразованиях объекта титров как единого целого (перемещении объекта по полотну, масштабировании, поворотах и установке прозрачности объекта), а также о взаимном расположении нескольких объектов.
14.5.1. Прозрачность
Как вы помните, установить прозрачность можно и для заливки объекта (см. разд. 14.4.1), и для его тени (см. разд. 14.4.3). Кроме этого, в Adobe Title Designer (Дизайнер титров) предусмотрена опция настройки прозрачности для объекта целиком (т. е. одновременно для линий обрамления, заливки и тени).
Чтобы изменить прозрачность объекта как единого целого, следует определить желаемое значение параметра Opacity (Непрозрачность) на панели Transform (Преобразование). Напоминаем, что совершенно непрозрачному (сплошному) объекту соответствует параметр непрозрачности, равный 100%.
14.5.2. Эффект искажения
Как для текстовых, так и для графических объектов можно использовать специальный эффект, определяющий их искажение вдоль горизонтали и/или вдоль вертикали. Чтобы настроить искажение объекта (рис. 14.36):
- Раскройте на панели Object Style (Стиль объекта) сначала список Properties (Свойства), а затем его внутренний список Distort (Искажение). Используйте для этого щелчки на соответствующих треугольных стрелках.
- В раскрывшемся списке параметров искажений установите желаемое значение для искажения вдоль горизонтальной оси (параметр X) и вертикальной оси (параметр Y). Помните, что эти параметры могут принимать как положительные, так и отрицательные значения (что задает искажение по направлению оси или против него соответственно).

Рис. 14.36. Настройка искажения
14.5.3. Перемещение объекта по полотну
Изменять место расположения объекта в титрах можно двумя способами — визуально, при помощи инструментов Selection (Выбор), и численно, задавая соответствующие значения координат объекта. Инструментом Selection (Выбор) следует схватиться за объект и переместить его на новое место.
Изменить расположение объекта можно и при помощи панели Transform (Преобразование). Для этого следует задать на ней значение параметров X Position (Координата X) и Y Position (Координата Y). Помните, что по мере изменения координат объекта (посредством перетаскивания линии под числовым значением этих параметров влево или вправо) объект будет синхронно смещаться по полотну (рис. 14.37).
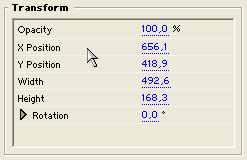
Рис. 14.37. Настройка места расположения и размера объекта при помощи панели Transform
14.5.4. Масштабирование
Изменение размеров объекта производится подобно его перемещению двумя способами. Для визуального изменения размера объекта:
- Выберите инструмент Selection (Выбор).
- Выделите объект.
- Наведите инструмент Selection (Выбор) на один из маркеров (эти маркеры также называют ручками) на его контурах. При наведении указателя на один из маркеров указатель меняет свой вид, что говорит о возможности масштабирования объекта.
- Перетащите маркер в новое место, определив тем самым новую границу объекта. После того как вы отпустите кнопку мыши, размеры объекта будут изменены соответствующим образом.
Помимо визуального масштабирования объекта можно задать его геометрические размеры численно на панели Transform (Преобразование) при помощи параметров Width (Ширина) и Height (Высота) (см. рис. 14.37).
14.5.5. Повороты объекта
Дизайнер титров позволяет с легкостью осуществить вращение любого объекта. Чтобы повернуть объект:
- Сделайте объект активным.
- Наведите инструмент Rotation (Вращение) на объект (указатель при этом примет вид круговой стрелки) и поверните его, сместив указатель, при нажатой кнопке мыши, в нужном направлении.
- Продолжайте поворачивать объект, добиваясь желаемого угла поворота. Когда вы достигнете желаемого угла, отпустите кнопку мыши.
Кроме описанного визуального вращения объекта можно задать на панели Transform (Преобразование) соответствующий параметр Rotation (Вращение).
14.5.6. Взаимное расположение объектов
При рисовании сложных структур в титрах некоторые объекты могут частично или полностью перекрываться, наслаиваясь друг на друга. В частности, в титрах широко используется расположение текстовых подписей на полупрозрачных графических примитивах (например, различные прямоугольники и т. п.). Пользователь имеет возможность управлять порядком взаимного расположения объектов при помощи контекстного или верхнего меню Title (Титры). При этом порядок расположения наслаивающихся объектов изменяется путем переноса одного из них вверх или вниз относительно других объектов.

Рис. 14.38. Выбор порядка взаимного расположения объектов
Таким образом, чтобы изменить место объекта в цепочке наслаивающихся объектов:
- Выделите этот объект.
- В верхнем меню Title (Титры) или контекстном меню наведите указатель на пункт Arrange (Расположить).
- В раскрывшемся подменю выберите, согласно вашей задаче, одну из команд переноса объекта (рис. 14.38):
- Bring to Front (На передний план) — перемещает выделенный объект на передний план, впереди всех остальных объектов;
- Bring Forward (Перенести вперед) — перемещает выделенный объект на один шаг вперед;
- Send to Back (На задний план) — отодвигает выделенный объект на задний план, позади остальных объектов;
- Send Backward (Перенести назад) — отодвигает выделенный объект на один шаг назад.
Для управления относительным расположением объектов на полотне имеется несколько команд в пункте Position (Позиция) верхнего Title (Титры) или контекстного меню:
- Horizontal Center (Центрировать по горизонтали) — располагает несколько выделенных объектов равномерно вдоль горизонтали;
- Vertical Center (Центрировать по вертикали) — располагает несколько выделенных объектов равномерно вдоль вертикали;
- Lower Third (Расположить в нижней трети) — помещает объект в нижнюю треть экрана, что характерно для титров, демонстрирующихся на фоне кадра фильма.
14.6. Бегущие титры
Одна из замечательных особенностей Adobe Title Designer (Дизайнер титров) — это возможность создания бегущих титров. Бегущими титрами называют текст, который автоматически перемещается в заданном пользователем направлении по мере воспроизведения клипа. Последние кадры практически всех фильмов с перечислением их создателей — это и есть бегущие титры.
Бегущие титры могут двигаться вертикально и горизонтально. Для создания бегущих титров выберите вместо элемента Still (Статические) нужный вам тип бегущих титров в выпадающем списке Title Type (Тип титров):
- Rolling (Бегущие снизу вверх);
- Crawl (Бегущие справа налево).
Рис. 14.39. Создание бегущих титров
Опция бегущих титров сказывается на тексте, который в этом случае может располагаться и за пределами кадра (рис. 14.39). Если выбран один из типов бегущих титров, то текст в них может размещаться далеко за пределами кадра. При этом по мере ввода текста полотно будет сопровождаться полосой прокрутки (вертикальной — если выбраны титры, бегущие снизу вверх, и горизонтальной — если выбраны титры, бегущие справа налево). При вводе текста бегущих титров ориентируйтесь на полосы прокрутки. Для того чтобы бегущие титры перемещались по мере воспроизведения клипа, их текст должен находиться за пределами видимой области полотна.
Примечание: Настроить дополнительные параметры бегущих титров, такие как ускорение и замедление их движения, можно при помощи команды верхнего меню Title>Roll / Crawl Options (Титры>Настройка бегущих титров) и одноименного диалогового окна.