Урок 13. Применение эффектов
Этот урок является продолжением урока 12, на котором был начат рассказ о спецэффектах в Premiere, и содержит сведения о типовых задачах нелинейного монтажа и, соответственно, конкретных способах применения эффектов для их решения. Не будем отвлекаться на объяснение приемов работы с эффектами, т. к. соответствующие особенности интерфейса были детально рассмотрены на прошлом уроке.
- Чего мы хотим:
- научиться применять конкретные виды эффектов: во-первых, настроить переход между двумя клипами; во-вторых, определить эффект движения одних клипов по кадру фильма; в-третьих, осуществить наложение одного клипа на другой с соответствующими установками прозрачности.
- Нам потребуется:
- несколько статических и/или видеофайлов.
- Что полезно вспомнить:
- как осуществляется назначение и настройка эффектов (см. урок 12).
13.1. Типы эффектов
На уроке 12 мы уже касались того, что при помощи палитры Effects (Эффекты) могут назначаться различные видео-, аудиоэффекты и переходы между клипами, которые в версии Premiere Pro являются, фактически, разновидностью эффектов. По типу совершаемых действий спецэффекты можно разделить на следующие группы:
- переходы между клипами (см. разд. 13.2);
- движение (анимация) клипов (см. разд. 13.3);
- эффекты наложения и прозрачности (см. разд. 13.4);
- прочие эффекты (см. урок 12).
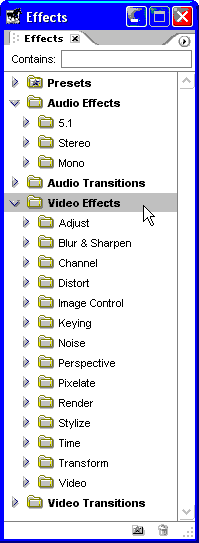
Рис. 13.1. Видеоэффекты в палитре Effects
Коротко перечислим названия папок со стандартными эффектами, находящимися в палитре Effects (Эффекты) (рис. 13.1), и скажем несколько слов об их специфике.
- Video Effects (Видеоэффекты):
- Adjust (Регулировка) — очень важная с практической точки зрения группа спецэффектов, позволяющих регулировать типовые параметры изображения. В частности, эффект Brightness & Contrast (Яркость и контраст) позволяет изменить яркость (brightness) и контрастность (contrast) изображения;
- Blur & Sharpen (Размытие и резкость) — эффекты размытия изображения или повышения его резкости. Некоторые из эффектов имитируют различные устройства или направление размытия, а другие, наоборот, повышают резкость, отыскивая места в кадре клипа, где происходят изменения цвета изображения, и усиливают степень перехода цвета;
- Channel (Канал) — эффекты, позволяющие проводить действия с RGB-каналами изображения. Эффект Invert (Обращение) заменяет один или несколько (по выбору пользователя) цветов клипа, во всех пикселах, дополнительным цветом, т. е. инвертирует изображение;
- Distort (Искажение) — разнообразные эффекты, деформирующие изображение клипа вдоль различных направлений с самыми разными параметрами. Как правило, эти эффекты имитируют действия или устройства, например, отражение и т. п.;
- Image Control (Управление изображением) — различные эффекты для трансформации изображения клипов, в основном, их цветового баланса, т. е. относительного содержания основных цветов. Эффекты типа Color Balance (Цветовой баланс) регулируют соотношение красного (red), зеленого (green) и синего (blue) цветов согласно модели red-green-blue (RGB), либо, согласно модели hue-lightness-saturation (оттенок-яркость-насыщенность);
- Keying (Прозрачные наложения) — группа важных эффектов, при помощи которых можно настроить прозрачность слоя и его наложение на нижние слои (см. разд. 13.4);
- Noise (Шум) — добавление шумовой компоненты в изображение;
- Perspective (Перспектива) — группа эффектов, добавляющая некоторые трехмерные эффекты клипам, такие как поворот плоскости кадра клипа, добавление тени, а также растяжения, сжатия или перевороты в различных направлениях;
- Pixelate (Пикселизация) — группа эффектов, выполняющих укрупнение отдельных участков изображения (пикселов) и позволяющих создать характерное мозаичное искажение изображения, при котором его разрешение ухудшается за счет образования, из близлежащих пикселов, "зерен" регулируемой формы и размера. К этой группе относятся такие спецэффекты, как Crystallize (Кристаллизация), Facet (Грань), Pointillize (Укрупнение точек) и т. п.;
- Render (Растр) — эффекты, имитирующие различные оптические устройства. Например, эффект Lense Flare (Блик линзы) позволяет создать характерный световой блик, подобно отсвету в объективе камеры;
- Stylize (Стилизация) — еще одна группа эффектов для разнообразной имитации. Изображение изменяется по довольно сложным алгоритмам, которые создают следующие эффекты: "снег" — Noise (Шум), мозаика — Mosaic (Мозаика), ветер — Wind (Ветер), рельефность — Emboss (Рельеф) и т. п.;
- Time (Динамика) — группа эффектов, с помощью которых достигается своеобразное размытие изображения клипа во времени. Отдельные последовательные кадры клипа смешиваются друг с другом в определенной пропорции, подчеркивая динамику движущихся объектов на сцене и создавая, тем самым, эффект размытия, иногда даже делая его гротескным;
- Transform (Преобразование) — группа эффектов, реализующих типовые преобразования изображения: повороты, вырезание, отражение и т. п. Например, эффект Camera View (Вид через камеру) — искажает кадр, имитируя просмотр сквозь объектив кинокамеры, эффект Resize (Изменение размера) — позволяет вырезать из кадра прямоугольную область, а остальное, находящееся за ее пределами, исключить из фильма, эффект Horizontal Flip (Горизонтальное отражение) — отражает изображение от горизонтальной оси, и т. д.;
- Video (Видео) — группа эффектов, предназначенных для обработки видео;
- Audio Effects (Аудиоэффекты):
- Mono (Моно);
- Stereo (Стерео);
- 5.1 (Шестиканальный звук).
- Video Transitions (Видеопереходы);
- Audio Transitions (Аудиопереходы).
Примечание: Типы переходов перечислены в разд. 13.2.4.
13.2. Переходы
Переходами (transitions) называют спецэффекты, заключающиеся в смене специальным образом либо изображения одного видеоклипа другим (рис. 13.2), либо звука одного аудиоклипа звуком другого. Создать переход можно несколькими различными способами.

Рис. 13.2. Переход между клипами (коллаж кадров фильма): средний кадр содержит изображения обоих клипов, наложенные на друга
13.2.1. Создание перехода перетаскиванием
Чтобы создать переход между двумя клипами:
- Расположите два клипа, между которыми вы собираетесь добавить переход, на одном треке. Позаботьтесь о том, чтобы за пределами выходной точки первого клипа и/или входной точки второго находились кадры, которые могут быть использованы для перекрытия клипов при создании перехода.
- Выберите переход в палитре Effects (Эффекты) и перетащите его на трек, на котором расположены клипы, не отпуская кнопки мыши (рис. 13.3).
- Как только переход окажется на месте стыка клипов, Premiere просигнализирует вам о возможности его вставки характерной пиктограммой, отмечающей место предполагаемой вставки перехода (см. рис. 13.3). В зависимости от текущего положения указателя относительно стыка клипов возможны три варианта выравнивания перехода — на месте кадров левого клипа (рис. 13.4, а), по центру стыка (рис. 13.4, б) или на месте кадров правого клипа (рис. 13.4, в).
- Отпустите кнопку мыши в нужном положении перехода, и он будет вставлен в фильм и показан синим прямоугольником в окне Timeline (Монтаж) (рис. 13.5).
- При желании отредактируйте длительность перехода путем перетаскивания его конца или начала на новое место в окне Timeline (Монтаж) при помощи инструмента Selection (Выбор), а также отрегулируйте точное положение перехода путем перетаскивания его центральной области (рис. 13.6).
- Выполните настройку перехода в открывшейся палитре Effect Controls (Управление эффектом) (см. разд. 13.2.3).
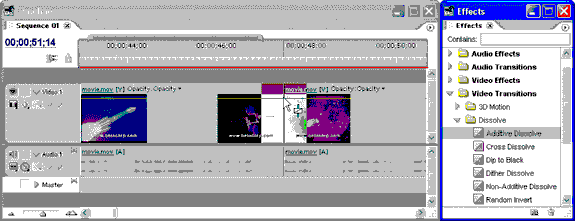
Рис. 13.3. Вставка перехода в фильм
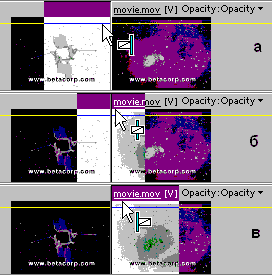
Рис. 13.4. Возможные типы выравнивания перехода относительно стыка клипов (коллаж)

Рис. 13.5. Фрагмент фильма с переходом между клипами
Примечание: Аудиопереходы назначаются аналогично, требуется только использовать звуковые клипы и переходы из папки Audio Transitions (Аудиопереходы) палитры Effects (Эффекты).
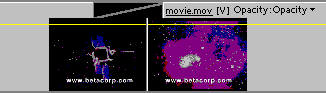
Рис. 13.6. Редактирование длительности перехода
13.2.2. Создание перехода по умолчанию
Когда вы приобретете некоторый опыт работы с переходами то, возможно, большое значение для вас будет иметь скорость работы. Применить часто используемый переход к некоторому участку фильма можно и без использования палитры Effects (Эффекты). Для этого:
- Проведите подготовительные действия, определив сначала переход по умолчанию. Для этого отыщите желаемый переход в палитре Effects (Эффекты), вызовите меню палитры и выберите в нем пункт Set Default Transition (Сделать переходом по умолчанию). При желании при помощи команды Default Transition Duration (Длительность перехода по умолчанию) меню окна Effects (Эффекты) настройте в открывшемся диалоговом окне Preferences (Настройки) его основные характеристики (длительность и число использующихся кадров за пределами границы клипа).
- Установите линию редактирования на стык клипов в окне Timeline (Монтаж) и расположите клипы на одном треке так, чтобы за их пределами было достаточное количество кадров.
- Выберите в верхнем меню Sequence (Фильм) пункт Apply Video Transition (Применить видеопереход) или Apply Audio Transition (Применить аудио-переход).
После этого переход по умолчанию будет вставлен между клипами и, впоследствии, вы сможете его отредактировать вручную.
13.2.3. Редактирование перехода
Переход, вставленный в фильм, можно редактировать, т. е. изменять его настройки. Переходы разных типов позволяют регулировать различные настройки, причем основная часть параметров перехода настраивается в палитре Effect Controls (Управление эффектом) (рис. 13.7), которая вызывается двойным щелчком на переходе.
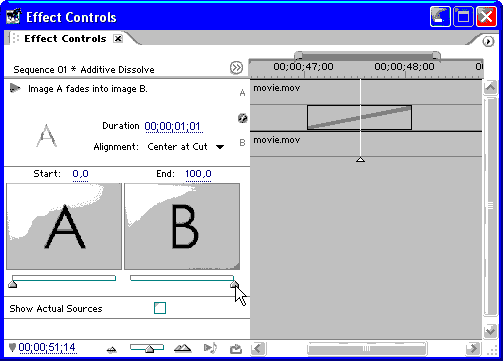
Рис. 13.7. Диалоговое окно с настройками перехода
Палитра Effect Controls (Управление эффектом) применительно к переходам используется точно так же, как и для эффектов (см. урок 12), отличаясь лишь небольшими особенностями. Во-первых, в палитре Effect Controls (Управление эффектом) можно установить основные характеристики перехода, в полях Duration (Длительность) и Alignment (Выравнивание) соответственно. Во-вторых, переход можно просмотреть в миниатюре прямо в палитре Effect Controls (Управление эффектом) при нажатии кнопки Play the Transition (Проиграть переход). В-третьих, для переходов различного типа можно настраивать специфические опции, например, опцию обращения перехода во времени, при помощи флажка Reverse (Обратить), или опции настройки геометрии перехода (см. рис. 13.11).
Кроме того, палитра Effect Controls (Управление эффектом) имеет области выбора начала и конца перехода — Start (Начало) и End (Конец), снабженные ползунковыми регуляторами и изображениями модельного кадра начала и конца перехода соответственно. С их помощью можно изменять степень завершенности перехода, которая соответствует началу и концу перехода. По умолчанию принято, что переход начинается при 0% завершенности, а заканчивается при 100%. Однако можно задать, к примеру, начало и конец перехода при отличной от нуля завершенности. В этом случае при старте перехода, на экране уже будет видна часть второго клипа, как это показано на рис. 13.7.
Примечание: Флажок Show Actual Sources (Показывать сами клипы) задает опцию показа реальных кадров фильма на панелях выбора начала и конца перехода вместо модельных кадров, обозначенных как А и В.
Редактирование переходов в палитре Effect Controls (Управление эффектом) производится в реальном времени, поэтому вносимые изменения тут же действуют на фильм в окне Timeline (Монтаж).
13.2.4. Типы переходов
Приведем группы переходов, сопроводив описанием некоторые эффекты.
- 3D Motion (Трехмерное движение) — группа переходов, имитирующих пространственные спецэффекты для смены одного изображения другим. Применение трехмерной графики оживляет плоское изображение кадра, добавляя фильму определенный пространственный эффект:
- Cube Spin (Вращение куба) — кадры клипов А и В располагаются на смежных сторонах куба, переход осуществляется поворотом разделяющей их грани куба;
- Curtain (Занавес) — кадр клипа А как бы нарисован на занавесе, клип В — под ним, переход осуществляется распахиванием занавеса с трехмерным эффектом;
- Doors (Двери) — кадр клипа В появляется из-за распахиваемых дверей, на которых нарисован клип А (рис. 13.8);
- Flip Over (Переворот) — кадры клипов А и В нарисованы на противоположных сторонах пластины, которая поворачивается вокруг своей оси;
- Fold Up (Складывание) — кадр клипа А складывается, подобно листку бумаги, открывая клип В;
- Motion (Движение) — кадр клипа В влетает в экран, переворачиваясь и увеличиваясь в размерах, пока полностью не закроет клип А.
- Несколько следующих спецэффектов группы 3D Motion (Трехмерное движение) задают переход вращением кадра клипа В вокруг кадра клипа А. Клип В, поворачиваясь (в вертикальном или горизонтальном направлении) из перпендикулярной плоскости, постепенно заслоняет клип А. Переходы отличаются положением оси вращения (по центру или по краю) и перспективой плана:
- Spin (Вращение);
- Spin Away (Вращение с перспективой);
- Swing In (Открытие);
- Swing Out (Закрытие);
- Tumble Away (Кувыркание) — кадр клипа А, беспорядочно кувыркаясь, уменьшается в размере и улетает вдаль, открывая клип В.
- Dissolve (Растворение) — группа очень популярных переходов, реализующих спецэффект постепенного растворения кадра клипа А в кадре клипа В. Клип А постепенно исчезает с экрана, а клип В медленно проявляется на его фоне. Конкретные типы спецэффекта растворения слегка отличаются друг от друга характером смены клипов:
- Additive Dissolve (Аддитивное растворение);
- Cross Dissolve (Перекрестное растворение) (рис. 13.9);
- Dither Dissolve (Размытие);
- Non-additive Dissolve (Неаддитивное растворение);
- Random Invert (Случайное инвертирование).
- Iris (Диафрагма) — переходы, осуществляющие появление и постепенное увеличение кадра клипа В во врезке кадра клипа А. Форма врезки задается типом перехода (рис. 13.10), а ее расположение может регулироваться маркером в диалоговом окне установок перехода. Имеются следующие типы диафрагм:
- Iris Points (Диафрагма косой крест) (рис. 13.10, а);
- Iris Cross (Диафрагма крест);
- Iris Round (Круговая диафрагма) (рис.13.10, б);
- Iris Shapes (Фигурная диафрагма);
- Iris Square (Прямоугольная диафрагма);
- Iris Diamond (Диафрагма в виде ромба);
- Iris Star (Диафрагма в виде звезды).
- Map (Карта) — два спецэффекта, использующие распределение цвета, прозрачности или яркости изображений в кадрах клипов А и В для создания кадра фильма, смешивающего эти эффекты. В результате смешивания в пропорции, установленной пользователем, получается кадр фильма:
- Channel Map (Карта канала);
- Luminance Map (Карта яркости).
- Page Peel (Листание страниц) — несколько популярных спецэффектов, осуществляющих переход между клипами с имитацией перелистывания страниц книги. В Premiere реализовано несколько переходов, имитирующих листание различных стилей и в различных направлениях:
- Center Peel (Листание из центра) — кадр клипа А разрывается в центре и затем, сворачиваясь в четыре части по правильным линиям разрыва, открывает клип В;
- Page Peel (Листание страницы) — клип А, перелистываясь подобно книжной странице, открывает клип В;
- Page Turn (Переворачивание страницы) — клип А перелистывается как и в предыдущем эффекте, но без затенения оборотной стороны листа;
- Peel Back (Разворачивание) — клип А "разрезается" крест-накрест и каждая из его четвертей, сворачиваясь к углам, открывает клип В;
- Roll Away (Сворачивание) — клип А сворачивается в рулон в горизонтальном или вертикальном направлении, открывая клип В.
- Slide (Слайд) — разнообразные плоские эффекты перехода, напоминающие показ слайдов. Многие из спецэффектов допускают задание основного направления, а также различных специфических параметров. Клип А динамически сменяется клипом В, реализуя какое-либо несложное, но зрелищное, двумерное скользящее движение:
- Band Slide (Полосы);
- Center Merge (Слияние в центр);
- Center Split (Разбиение из центра);
- Multi-Spin (Мультивращение);
- Push (Выталкивание);
- Slash Slide (Косое скольжение);
- Slide (Слайд);
- Sliding Band (Скользящие полосы);
- Sliding Boxes (Скользящие прямоугольники);
- Split (Разбиение пополам);
- Swap (Рокировка);
- Swirl (Мозаика).
- Special Effect (Спецэффект) — специальные эффекты, подобные переходам из папки Map (Карта). Чаще всего применяются не для смены планов в фильме, а для наложения одного клипа на другой с тем или иным спецэффектом:
- Direct (Прохождение) — кадр клипа В, без всякого спецэффекта, проходит сквозь клип А так, что в фильм попадает только клип В;
- Displace (Замена) — синие, зеленые и красные каналы пикселов клипа А последовательно заменяются пикселами клипа В;
- Image Mask (Маска изображения) — маска, определенная пользователем в специальном диалоговом окне настройки перехода, задает области кадра, которые будут формироваться клипом А (черные участки маски) и клипом В (белые участки маски);
- Take (Подъем) — кадр клипа В проходит сквозь кадр клипа А без всякого спецэффекта, подобно эффекту Direct (Прохождение);
- Texturize (Текстуризация) — кадры клипов А и В смешиваются в равной пропорции, создавая суммарное изображение;
- Three-D (3-D) — красные и синие каналы кадров клипов А и В смешиваются в равной пропорции, фильтруя зеленую составляющую.
- Stretch (Вытягивание) — группа спецэффектов, задающих смену кадров клипов А и В, сопровождающуюся характерным растяжением изображения, деформирующем его в определенном направлении:
- Cross Stretch (Встречное вытягивание);
- Funnel (Воронка);
- Stretch (Вытягивание);
- Stretch In (Вытягивание сбоку);
- Stretch Over (Вытягивание вокруг).
- Wipe (Вытеснение) — спецэффекты вытеснения создают различные двумерные переходы с тем или иным видом уменьшения площади кадра клипа А и соответствующего увеличения площади кадра клипа В. Вытеснение, как правило, не сопровождается ни масштабированием, ни деформацией изображения. В целом, эта, довольно многочисленная группа спецэффектов, родственна переходам из папки Slide (Слайд):
- Band Wipe (Вытеснение полосой);
- Barn Doors (Раздвигающиеся двери);
- Checker Wipe (Шашки полосами);
- Checkerboard (Шашки) (рис. 13.11).
- Clock Wipe (Циферблат);
- Gradient Wipe (Градиентное вытеснение);
- Inset (Выдвижение из угла);
- Paint Splatter (Рисование кистью);
- Pinwheel (Колесо);
- Radial Wipe (Радиальные полосы);
- Random Blocks (Случайные прямоугольники);
- Random Wipes (Случайные полосы);
- Spiral Boxes (Спираль);
- Venetian Blinds (Жалюзи);
- Wedge Wipe (Клиновидное вытеснение);
- Wipe (Вытеснение);
- Zig-Zag Blocks (Зигзаг).
- Zoom (Увеличение) — группа эффектов, применяющих масштабирование изображения клипа А и/или клипа В. Увеличение или уменьшение площади кадра сопровождается соответствующим изменением масштаба изображения, поэтому данную группу эффектов можно с успехом прим е пять для добавления в действие вашего фильма некоторой перспективы.
- Cross Zoom Stretch (Встречное увеличение);
- Zoom (Увеличение);
- Zoom Boxes (Увеличивающиеся прямоугольники);
- Zoom Trails (Исчезающий след).
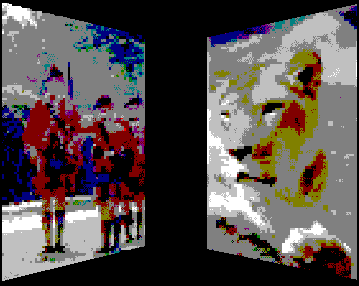
Рис. 13.8. Переход Doors от черного экрана к видеоклипу в фильме
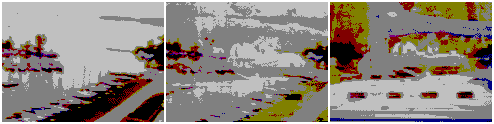
Рис. 13.9. Переход Cross Dissolve в фильме (коллаж трех кадров)

Рис. 13.10. Переходы Iris Points (а) и Iris Round (б)
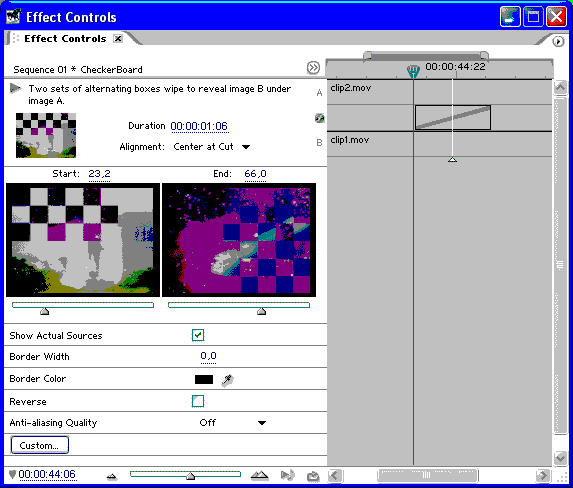
Рис. 13.11. Палитра Effect Controls в режиме настройки перехода Checkerboard
13.3. Масштабирование и анимация клипов
Спецэффектом движения (motion) или анимации клипов называется эффект перемещения в пределах кадра фильма одних клипов на фоне других. Это перемещение может сопровождаться изменением размеров (масштабированием клипа), вращением вокруг своей оси, искажением и т. п. Пример движения клипа с воздушными шарами по клипу с изображением неба приведен в виде коллажа трех кадров на рис. 13.12.
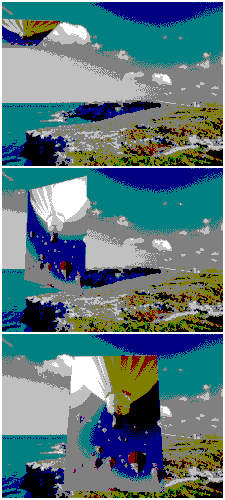
Рис. 13.12. Пример анимации клипа (коллаж)
Масштабирование и анимация клипов настраиваются в Premiere при помощи встроенного эффекта Motion (Движение). Статический вариант этого эффекта позволяет осуществить простое масштабирование клипа и его смещение относительно кадра фильма, а динамический вариант — настроить полноценную анимацию посредством техники ключевых кадров. Для применения эффекта движения к тому или иному клипу его следует предварительно выделить в окне Timeline (Монтаж). Назначить анимацию можно для клипа, расположенного на любом треке (в том числе и на треке Video 1 — в этом случае движение будет проходить на черном фоне, поскольку под слоем трека Video 1 ничего нет). Мы будем рассматривать эффект движения на примере двух клипов, расположенных на треках друг над другом (рис. 13.13).
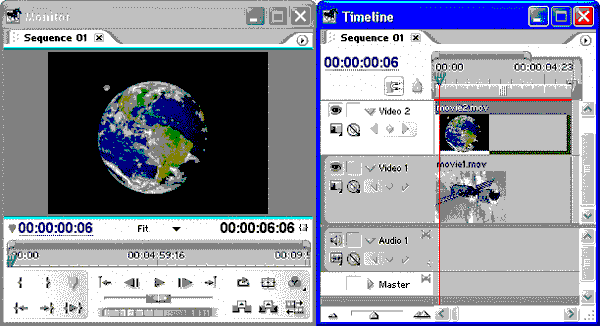
Рис. 13.13. Клип с верхнего трека пока полностью заслоняет клип с нижнего трека
13.3.1. Масштабирование
Для изменения размера кадра клипа и его положения относительно кадра фильма:
- Выделите клип в окне Timeline (Монтаж).
- Вызовите палитру Effect Controls (Управление эффектом).
- В палитре Effect Controls (Управление эффектом) нажмите кнопку включения эффекта Motion (Движение).
- Щелкните на пиктограмме слева от названия эффекта Motion (Движение) (рис. 13.14), что позволит проводить его визуальную настройку в окне Monitor (Монитор).
- Пользуясь инструментом Selection (Выбор), масштабируйте изображение выделенного клипа в окне Monitor (Монитор), хватаясь и перетаскивая маркеры обрамления, выделяющие кадр (см. рис. 13.14). Перетаскиванием клипа за центр изображения можно добиться его перемещения в любую часть фильма.
- При желании отредактируйте параметры Position (Расположение) и Scale (Масштаб) в палитре Effect Controls (Управление эффектом). Кроме того, вы имеете возможность повернуть кадр путем определения угла поворота в поле Rotation (Вращение) (рис. 13.15).
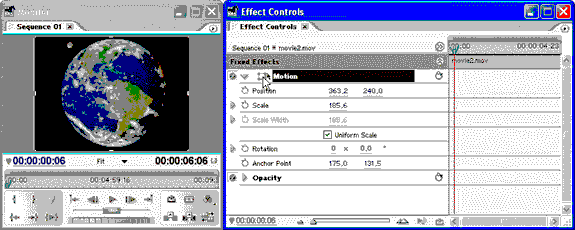
Рис. 13.14. Включение визуальной настройки (в кадре) эффекта Motion

Рис. 13.15. Вращение кадра клипа организовано при помощи настройки параметра Rotation эффекта Motion
Примечание: Если добавить эффекту Motion (Движение) в палитре Effect Controls (Управление эффектом) ключевые кадры стандартным способом, то эффект масштабирования можно сделать динамическим, т. е. определить изменение размера клипа со временем. Подробнее об этом написано в разд. 13.2.2.
13.3.2. Анимация
В Premiere, как и в большинстве других видеоредакторов, настройка анимации организована посредством технологии ключевых кадров (см. урок 12). Она подразумевает выделение из всего фильма определенных кадров, называемых ключевыми, для которых пользователь явно определяет значения некоторых параметров эффекта Motion (Движение), изменение которых со временем и создает анимацию. Следует оговориться, что кадры являются ключевыми по отношению к тем параметрам клипа, для которых назначены изменения. Для других параметров те же кадры являются обычными.
Комбинируя динамику всего нескольких параметров встроенного эффекта Motion (Движение), можно создавать весьма зрелищные эффекты анимации. Перечислим эти параметры, которые доступны для редактирования в палитре Effect Controls (Управление эффектом).
- Anchor point (Точка привязки) — задает выделенную невидимую точку на клипе, которая имеет ключевое значение при некоторых операциях (например, при повороте клипа точка привязки является центром вращения). Таким образом, передвижение точки привязки не влияет на внешний вид самого клипа, но играет определяющую роль при некоторых действиях. Как и многие другие параметры, точка привязки характеризуется двумя числами — координатами по горизонтали и по вертикали. По умолчанию точка привязки помещается в центр изображения клипа (рис. 13.16);
- Position (Расположение) — параметр, определяющий положение клипа относительно кадра фильма и содержащий две координаты (горизонтальную и вертикальную). С помощью задания ключевых кадров для этого параметра можно осуществить перемещение кадров слоя по кадру фильма. Линия, по которой клип будет перемещаться в кадре фильма, называется траекторией, или путем его движения (motion path) и показывается пунктиром в окне Monitor (Монитор);
- Scale (Масштаб) — определяет изменение размера кадра клипа со временем;
- Rotation (Вращение) — определяет вращение клипа вокруг точки привязки клипа (см. рис. 13.15). Параметр задается комбинацией двух чисел — числа переворотов на траектории и текущего угла поворота.
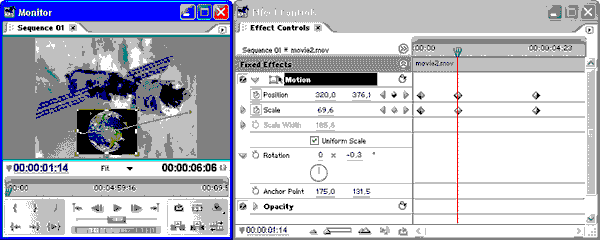
Рис. 13.16. Настройка анимации клипа
В промежутках между ключевыми кадрами программа осуществляет автоматическую интерполяцию изменяющегося параметра (по специально заложенному в нее алгоритму), что обеспечивает плавность его изменения в промежутке от одного ключевого кадра к другому.
Порядок настройки анимации тот же самый, что и динамических эффектов (см. урок 12).
- Установите линию редактирования на кадр, который вы собираетесь сделать ключевым.
- В палитре Effect Controls (Управление эффектом) раскройте вложенный список эффекта Motion (Движение) и, если этот эффект еще не включен, включите его нажатием кнопки с пиктограммой в виде буквы F
- Выберите параметр эффекта Motion (Движение) и щелкните на кнопке Toggle Animation (Включить анимацию), изображающей секундомер, расположенной слева от названия этого параметра. В результате пересечение линии редактирования и строки параметра будет отмечено характерным ромбом, говорящим о том, что данный кадр стал ключевым.
- Определите величину параметра для данного ключевого кадра при помощи соответствующего поля с числовым значением или визуальным способом в окне Monitor (Монитор).
- Подобным образом (пп. 1—4) определите остальные ключевые кадры, задав для них желаемые значения параметра.
- Просмотрите кадры композиции, оценив качество анимации, и, при необходимости, отредактируйте ключевые кадры и/или настройте анимацию для других параметров.
- При желании измените алгоритм интерполяции в окрестностях ключевых кадров. Для этого следует вызвать из области нужного маркера ключевого кадра контекстное меню и выбрать в нем желаемый тип поведения интерполяционной кривой на входе и на выходе из кадра (рис. 13.17). В частности, для "замораживания" значения параметра в промежутке между ключевыми кадрами следует выбрать опцию Hold (Остановить).

Рис. 13.17. Выбор типа интерполяции в промежутках между ключевыми кадрам для эффекта Motion
Как вы видите, масштабирование и анимация клипов в Premiere осуществляются путем стандартной настройки встроенного эффекта Motion (Движение) и могут проводиться визуальным способом непосредственно на кадре фильма в окне Monitor (Монитор).
Примечание: Настройка движения может осуществляться и в окне Timeline (Монтаж) при помощи отображения маркеров ключевых кадров параметров непосредственно на клипе, аналогично регулировке динамических эффектов (см. разд. 12.3).
13.4. Наложение видео
Как мы уже раньше отмечали, каждый видеотрек фильма фактически представляет собой отдельный слой изображения. Самым нижним слоем является трек Video 1, следующий — Video 2 и т. д. Под треком Video 1 нет других треков, под ним расположен черный фон.
Если на треке нет клипов, то это означает, что трек является совершенно прозрачным, и в формировании изображения кадра фильма не участвует. Если клипов нет ни на одном из треков, то кадром фильма будет черный экран. Если же на треке располагается клип, то прохождение сквозь него изображения с нижних треков зависит от степени прозрачности этого клипа. До сих пор мы имели дело с непрозрачными (сплошными) клипами, которые, будучи расположенными на треке, полностью заслоняют клипы с треков, находящихся ниже. Однако клипам на треках можно назначать различные режимы прозрачности.
Настройка наложения видео напоминает наслаивание друг на друга разноцветных стеклянных пластин. Под пластинами находится черный фон, а сами пластины могут быть частично прозрачными, а также иметь определенные непрозрачные участки. Наложение пластин определяет окончательную картину. Точно так же накладываются друг на друга и клипы. Понятно, что при этом основную роль должны играть способы назначения режима прозрачности видеоклипам. Хорошее знание этих способов дает пользователю Premiere широчайшие возможности для монтажа кадров фильма из изображений разных видеоклипов.
В зависимости от потребностей пользователя разрешается настраивать несколько режимов прозрачности, возможно, комбинируя их:
- регулировка степени прозрачности клипа как единого целого, независимо от содержимого нижних треков;
- настройка одного из эффектов прозрачного наложения, осуществляющего смешивание изображения клипа на треке с нижними треками по определенному алгоритму;
- разметка областей прозрачности изображения клипа при помощи масок.
Рассмотрим основные типы определения прозрачности клипов, используя тот же пример наложения треков, показанный на рис. 13.13 (см. разд. 13.2.1).
13.4.1. Установки прозрачности видеоклипа
Самый простой вариант настройки наложений клипов — это определение прозрачности его изображения как единого целого (без разметки, в кадре, областей с разной прозрачностью). Для назначения такого типа наложения служит встроенный эффект Premiere, называемый Opacity (Непрозрачность).
Его регулировка осуществляется точно так же, как и настройка любого другого эффекта в окне Timeline (Монтаж) или палитре Effect Controls (Управление эффектом).
Для задания постоянной прозрачности клипа:
- Разверните трек, на котором находится клип, нажмите кнопку Show Keyframes (Показать ключевые кадры) и в появившемся подменю выберите пункт Show Opacity Handles (Показать маркеры непрозрачности). В результате на клипе в окне Timeline (Монтаж) появится ленточный регулятор прозрачности.
- Выберите инструмент Pen (Перо) в палитре Tools (Инструментарий).
- Отрегулируйте значение непрозрачности либо путем перетаскивания ленточного регулятора прозрачности инструментом Pen (Перо) в окне Timeline (Монтаж), либо при помощи стандартных регуляторов параметра Opacity (Непрозрачность) одноименного встроенного эффекта в палитре Effect Controls (Управление эффектом) (рис. 13.18).
Внимание: Не забывайте о том, что параметр Opacity (Непрозрачность) измеряется в процентах непрозрачности клипа, т. е. описывает, насколько сплошным должен быть этот клип.
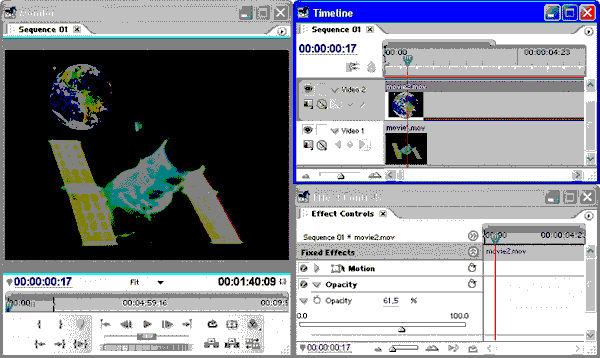
Рис. 13.18. Настройка постоянной прозрачности выделенного клипа
Спецэффект прозрачности можно сделать динамическим, т. е. изменяющимся во времени. Динамическое изменение прозрачности достигается за счет ключевых кадров прозрачности. В этом случае для каждого из ключевых кадров клипа явно определяется интенсивность эффекта прозрачности, иными словами, величина непрозрачности клипа на данном кадре фильма.
Таким образом, для определения динамического изменения степени прозрачности:
- Установите линию редактирования на тот кадр, который вы собираетесь сделать ключевым.
- Нажмите кнопку Toggle Animation (Включить анимацию) для эффекта Opacity (Непрозрачность) в палитре Effect Controls (Управление эффектом).
- Расставьте ключевые кадры для параметра непрозрачности в окне Timeline (Монтаж) или в палитре Effect Controls (Управление эффектом) (рис. 13.19).
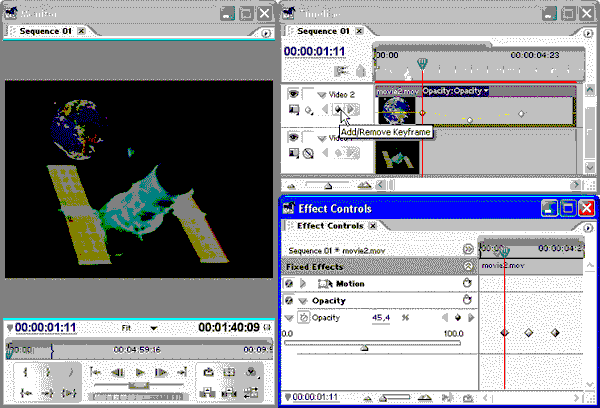
Рис. 13.19. Настройка динамического эффекта при помощи окна Timeline
13.4.2. Прозрачные наложения
Еще один тип регулировки прозрачности — это так называемые прозрачные наложения (key), реализованные в виде стандартных эффектов. Поэтому будем иметь в виду, что управление ими аналогично управлению другими эффектами (см. урок 12).
Данный тип прозрачности позволяет, в зависимости от определенных свойств изображения клипа, назначить пикселам определенный процент прозрачности. В частности, можно сделать более прозрачными пикселы определенного цвета или цветового диапазона, яркости или диапазона яркости или т. п.
- Выделите желаемый клип в окне Timeline (Монтаж).
- Вызовите на экран палитру Effects (Эффекты) при помощи верхнего меню Window (Окно).
- В палитре Effects (Эффекты) раскройте папку Keying (Прозрачные наложения).
- Назначьте нужный вам эффект наложения, например, эффект Chroma Key (Цветность) (рис. 13.20), который делает прозрачным некоторый диапазон цветов слоя.
- Отрегулируйте параметры эффекта при помощи появившейся палитры Effect Controls (Управление эффектом), в частности, определив желаемый прозрачный цвет (в нашем примере — черный цвет).
- При желании сделайте эффект динамическим, нажав кнопку Toggle Animation (Включить анимацию) в палитре Effect Controls (Управление эффектом) и настроив соответствующие ключевые кадры анимации эффекта (см. разд. 12.3).
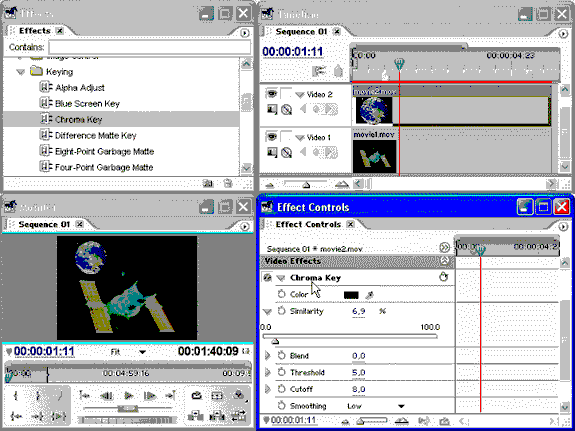
Рис. 13.20. Для настройки прозрачного наложения воспользуйтесь эффектами типа Keying из палитры Effects
Приведем краткий перечень имеющихся в Premiere типов прозрачных наложений, повторившись, что все они являются эффектами типа Keying (Прозрачные наложения):
- Chroma (Цветность) — наложение, позволяющее выбрать определенный цвет прозрачности. Его можно с успехом применять для сложных случаев монтажа, когда желательно добиться очень качественного наложения. Параметры данного типа наложения следующие:
- Color (Цвет) — цвет прозрачности, выбираемый с помощью пипетки или палитры цветов. Благодаря большому набору параметров этот тип наложения позволяет отрегулировать требуемый диапазон цветов и очень точно подогнать прозрачные области под желаемый эффект наложения;
- Similarity (Подобие) — расширяет или сужает диапазон прозрачных цветов (чем больше этот параметр, тем шире диапазон прозрачных цветов);
- Blend (Смешивание) — изменяет прозрачность клипа в зависимости от цвета фоновых клипов (чем больше параметр, тем сильнее смешивание цветов клипа и фона);
- Threshold (Порог) — изменяет порог темных оттенков (теней) диапазонов цветов, для которых назначается режим прозрачности (чем больше порог, тем больше теней остается непрозрачными);
- Cutoff (Отсечка) — изменяет, вдобавок к действию предыдущего параметра, насыщенность теней. Перетаскивание регулятора влево — осветляет тени, вправо — затемняет их, а перетаскивание регулятора вправо за регулятор порога, — инвертирует серые и прозрачные пикселы;
- Smoothing (Сглаживание) — управляет степенью сглаживания границ прозрачности клипа.
- RGB Difference (Разница RGB-цвета) — упрощенный вариант наложена Chroma (Цветность) с возможностью регулировки только двух из пяти параметров: Similarity (Подобие) и Smoothing (Сглаживание). Применяйте его, когда кадр не содержит теней и не требуется очень точной регулировки дополнительных свойств наложения, а достаточно лишь определения диапазона прозрачных цветов;
- Luma (Яркость) — тип наложения, использует для определения прозрачных участков клипа не цветовой диапазон, а диапазон яркости изображения. Затемненные участки клипа после применения эффекта становятся более прозрачными. Следующие два параметра позволяют управлять положением и шириной диапазона яркости:
- Threshold (Порог) — изменяет размер диапазона яркости, для которого назначается режим прозрачности (чем больше порог, тем больше участков изображения становятся прозрачными);
- Cutoff (Отсечка) — изменяет степень прозрачности участков, попадающих, судя по их яркости, в диапазон прозрачности (чем больше этот параметр, тем прозрачнее становятся участки изображения).
- Screen (Экран) и Multiply (Умножение) — два простых типа наложений, выбирающих диапазон прозрачных цветов клипа в зависимости от яркости фонового изображения. Наложение Screen (Экран) делает прозрачными те пикселы клипа, которые лежат над темными участками нижнего изображения, а наложение Multiply (Умножение), напротив, — пикселы, расположенные над светлыми участками. Для регулировки степени прозрачности предусмотрен единственный параметр — Cutoff (Отсечка), который изменяет среднюю прозрачность клипа (чем больше параметр, тем меньше прозрачность).
Совет: Наложение Luma (Яркость) полезно использовать для выделения клипов с титрами, наложенных на изображение, а также для наложения изображения с преимуществом темных тонов, которые желательно сделать прозрачными.
Совет: Применяйте эти наложения в том случае, если вы хотите, чтобы степень прозрачности клипа находилась в прямой зависимости от цвета фона (например, контрастировала бы с фоном).
13.4.3. Маски
До сих пор мы рассматривали прозрачные наложения, которые одинаково действовали на весь кадр клипа целиком. Но, иногда требуется сделать прозрачной (или частично прозрачной) только некоторую часть изображения клипа. В этом случае требуется определить разметку его прозрачных областей, называемую маской. Самый простой вариант маски выделяет из изображения некоторую абсолютно прозрачную область, а все остальное пространство клипа делает сплошным.
Для того чтобы задать маску такого типа "от руки":
- Выделите клип в окне Timeline (Монтаж).
- Примените эффект Garbage Matte (Выделяющая маска), перетащив его из палитры Effects (Эффекты) на клип в окно Timeline (Монтаж).
- В палитре Effect Controls (Управление эффектом) разверните эффект Garbage Matte (Выделяющая маска).
- Щелкните указателем мыши на пиктограмме слева от названия эффекта Garbage Matte (Выделяющая маска) в палитре Effect Controls (Управление эффектом), что вызовет появление маркеров маски в окне Monitor (Монитор).
- Перетаскивая маркеры обрамления маски в окне Monitor (Монитор), определите ее размер и форму (рис. 13.21).
- При желании задайте динамику изменения маски со временем при помощи расстановки ключевых кадров в палитре Effect Controls (Управление эффектом).

Рис. 13.21. Для рисования маски "вручную" воспользуйтесь эффектом Garbage Matte
Примечание: Если последовательно применить к клипу еще один эффект типа прозрачного наложения, то можно комбинировать его с нарисованной маской.
Перечислим прозрачные наложения — маски, имеющиеся в папке Keying (Прозрачные наложения) палитры Effects (Эффекты);
- Garbage Matte (Выделяющая маска) — разобранное выше наложение, позволяющее "вручную" выделить из клипа определенный прозрачный участок;
- Image Matte (Маска изображения) — наложение, которое использует изображение из дополнительного графического файла, содержащего области прозрачности для клипа. Черные области маски установят для клипа совершенно прозрачные области, белые области маски — совершенно непрозрачные, а серые (в зависимости от оттенка) — полупрозрачные. Изображение-маска может быть не только черно-белой, но и цветным. Наложение цветной маски на клип делает более прозрачными те участки изображения клипа, которые имеют цвет, дополнительный к цвету соответствующих участков маски;
- Difference Matte (Разностная маска) — наложение, сравнивающее изображение маски с каждым кадром клипа и делающее прозрачными те пикселы клипа, которые полностью совпадают с пикселами маски. Для этого типа наложения в качестве маски часто используется стоп-кадр клипа, предварительно экспортированный в графический файл. Параметр Similarity (Подобие) уменьшает или увеличивает степень подобия кадра клипа и маски, которая делает соответствующие участки клипа прозрачными (чем больше этот параметр, тем более непохожие на маску участки клипа станут прозрачными);
- Track Matte (Движущаяся маска) — это наложение позволяет назначить для клипа маску, изменяющуюся во времени (например, движущуюся по экрану). Для того чтобы применить этот тип наложения, необходимо предварительно заготовить маску в виде анимационного файла;
- Alpha Adjust (Альфа-канал) — очень удобный способ организации наложения в Premiere, поскольку еще до использования клипа вы определяете, какие части его изображения и в какой степени следует сделать прозрачными. Цветные изображения, с которыми мы имели дело, формировались на экране монитора благодаря, записанной определенным образом информации о красной, зеленой и синей составляющих для каждого пиксела изображения. Поэтому такие изображения называют RGB-изображениями (по начальным буквам английских названий цветов — Red, Green, Blue). Помимо такой кодировки изображения, во многих графических редакторах применяются другие форматы графических и видеофайлов, содержащие дополнительную информацию о прозрачности каждого пиксела изображения. Эту информацию называют альфа-каналом (alpha-channel), а сами изображения — альфа-изображениями. Как правило, альфа-канал хранит информацию об альфа-маске — своеобразной маске, "надеваемой" на изображение. Альфа-маска показывает, насколько прозрачным является каждый пиксел изображения. Черные участки альфа-маски соответствуют совершенно прозрачным участкам изображения, белые — совершенно непрозрачным, а серые — частично прозрачным (степень прозрачности определяется оттенком серого цвета). С помощью альфа-канала, например, удобно менять фон статического изображения, предварительно определив, какие из его участков следует сделать прозрачными. Таким образом, вся информация о степени прозрачности каждого пиксела изображения хранится непосредственно в клипе (точнее, в альфа-канале).
Совет: Если у вас есть клип с движущимся на фоне статического изображения объектом, снятый, к тому же, неподвижной камерой, то поменять фон, даже очень сложный, можно с помощью эффекта Difference Matte (Разностная маска). Экспорт подходящего стоп-кадра клипа и применение этого типа наложения с маской в виде сохраненного стоп-кадра позволят сделать статические части клипа (т. е. фон) прозрачными.
Примечание: Разные программы (такие как Adobe Photoshop, Adobe Illustrator и т. д.) используют различные форматы кодировки альфа-канала. Например, сведения о прозрачности могут иметься отдельно как для каждого из трех основных цветов, так и только для серой маски.