Урок 11. Монтаж звука
Микширование (монтаж) звука в Premiere может осуществляться в двух окнах — Timeline (Монтаж) и Audio Mixer (Аудиомикшер).
- Чего мы хотим:
- освоить средства звукового монтажа в Premiere.
- Нам потребуется:
- видеоклип, включающий также и звуковой ряд, и несколько аудио-клипов.
- Что полезно вспомнить:
- как осуществляется монтаж видео в окне Timeline (Монтаж) (см. урок 10).
11.1. Монтаж звука в окне Timeline
Редактирование аудиоклипов в окне Timeline (Монтаж) строится по тем же принципам, что и редактирование видеоклипов. Поэтому почти все действия, за исключением специфических для монтажа на видеотреках, применимы и к аудиоклипам. Надо помнить только о том, что, в отличие от видеотреков (взаимодействующих по принципу наложения друг на друга), все аудиоклипы микшируются независимо от очередности их расположения в окне Timeline (Монтаж).
11.1.1. Классификация аудиоклипов и треков
Приведем, коротко, основные сведения о звуковых клипах, а затем разберемся в принципах микширования звука в Premiere в окне Timeline (Монтаж). По различным признакам звуковые клипы и треки в Premiere можно разделить на несколько групп.
- во-первых, с точки зрения синхронизации с видеорядом, клипы могут быть двух типов (рис. 11.1):
- независимые (audio) — не связанные ни с каким видеоклипом (например, клип song.wav на рис. 11.1);
- связанные (linked) — связанные с определенным видеоклипом (на рис. 11.1 на аудиочасть связанного клипа movie.avi наведен указатель мыши);
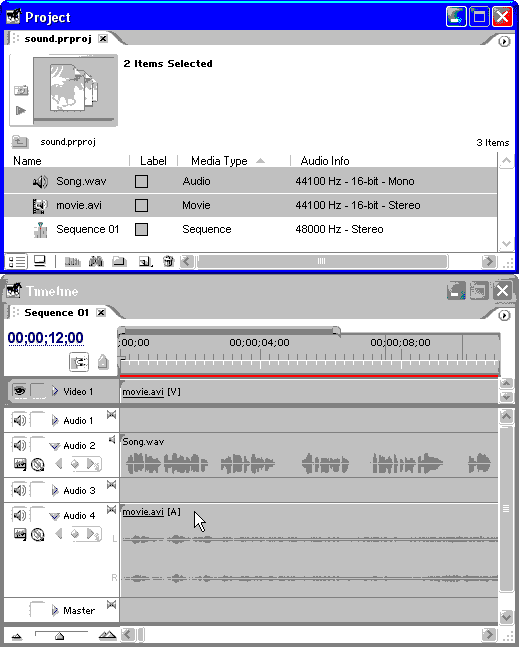
Рис. 11.1. Два аудиоклипа разного типа — независимый и связанный
Примечание: Связанные клипы отображаются в окне Timeline (Монтаж) в виде двух блоков одного (по умолчанию голубого) цвета, один из которых находится на видео-, а другой — на аудиотреке. Независимые аудиоклипы размещаются только на аудиотреках, в окнах Project (Проект) и Timeline (Монтаж), и выделены, по умолчанию, зеленым цветом.
- во-вторых, в зависимости от формата содержимого клипа или трека они делятся на три типа:
- моно (mono) — содержащие один звуковой канал;
- стерео (stereo) — содержащие два звуковых канала (левый и правый);
- 5.1 — шестиканальный звук (пять обычных каналов, как правило, соответствующих двум фронтальным, двум тыловым и одному центральному динамикам, а также низкочастотный канал — на сабвуфер);
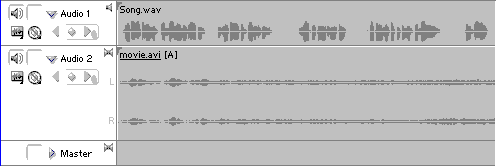
Рис. 11.2. Два аудиотрека, имеющих разный формат, — стерео и моно, и мастер-трек
Внимание: Обратите внимание, что трем форматам соответствуют не только разные типы аудиоклипов, но и разные типы аудиотреков! Каждый трек в окне Timeline (Монтаж) имеет определенный тип, присваиваемый ему при создании. Как вы помните (см. урок 8), в любой момент работы над проектом можно удалить лишние треки и создать новые (рис. 11.3). Однако поменять тип трека (например, стерео на моно) нельзя. С этим фактом, в частности, связано автоматическое создание нового аудиотрека Audio 4, в проекте, при попытке добавить в пустой фильм монофонический клип (см. рис. 3.12), несмотря на наличие в окне Timeline (Монтаж) трех звуковых треков (являющихся по умолчанию стерео-треками). Тип трека обозначается в его заголовке в виде соответствующей пиктограммы (на рис. 11.2 на нее наведен указатель мыши). На рис. 11.3 показано, где именно в диалоговом окне Add Tracks (Добавить треки) при создании трека определяется его тип. Рисунок 11.4 иллюстрирует результат создания новых треков.

Рис. 11.3. Добавление новых треков осуществляется в окне Add Tracks
- в-третьих, в соответствии с назначением аудиотреков, они делятся на три типа (рис. 11.4):
- обычные (regular) — содержащие аудиоклипы (только такие треки рассматривались в книге до сих пор);
- треки промежуточного микширования, или субмикширования (submix) — служащие для объединения нескольких обычных аудиотреков в целях назначения им общих эффектов, уровня громкости и т. п.;
- мастер-трек (master) — единственный трек такого типа, который всегда присутствует в окнах Timeline (Монтаж) и Audio Mixer (Аудио-микшер) и служит для назначения общего редактирования, применяемого ко всем трекам.
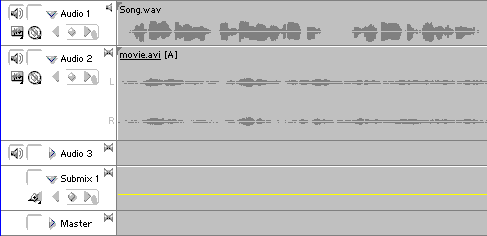
Рис. 11.4. Типы аудиотреков — три обычных, трек субмикширования и мастер-трек
После того как мы сделали эти исключительно важные замечания о типах клипов и треков, можно перейти к описанию приемов редактирования звука в окне Timeline (Монтаж).
11.1.2. Просмотр амплитудного графика громкости
Звуковые клипы размещаются на аудиотреках вдоль шкалы времени, подобно тому, как анимационные и статические клипы размешаются на видеотреках. Когда аудиотрек свернут, вы не видите амплитудного графика интенсивности звука. Чтобы вызвать его на экран:
- Разверните аудиотрек нажатием треугольной кнопки Collapse/Expand Track (Свернуть/Развернуть трек) в его заголовке.
- Нажмите кнопку Set Display Style (Установить стиль отображения) в заголовке аудиотрека.
- Выберите в появившемся подменю пункт Show Waveform (Показать график громкости) (рис. 11.5).
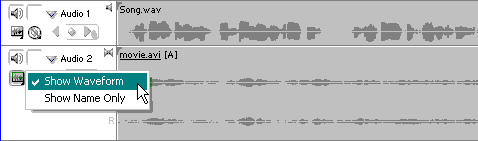
Рис. 11.5. Вызов графика громкости на аудиотреке
Также просмотреть амплитудный график аудиоклипа можно, открыв его в окне Monitor (Монитор) (рис. 11.6). Для этого достаточно дважды щелкнуть на экземпляре клипа в окне Timeline (Монтаж). Учтите, что если клип связанный, т. е. содержит, помимо звука, еще и видео, щелкать следует на звуковой части клипа.

Рис. 11.6. Просмотр звукового клипа в окне Monitor
11.1.3. Связь видео- и аудиоклипов
Повторимся, что связанными называются клипы, состоящие из двух частей — видео и аудио. Связанные клипы отображаются в окне Timeline (Монтаж) в виде голубых (по умолчанию) блоков и редактируются синхронно. То есть, если вы применяете какой-либо инструмент к одной из частей связанного клипа, другая часть претерпит точно такие же изменения. К примеру, если разрезать звуковую часть связанного клипа, его часть с видео будет разрезана в том же самом месте.
Допускается проводить следующие действия по управлению связыванием клипов:
- развязывать связанные на два несвязанных клипа (видеоклип и аудио-клип);
- связывать любой видеоклип с любым аудиоклипом в общий связанный клип;
- редактировать (специальным образом) части связанного клипа по отдельности.
Разберемся, как реализованы эти возможности.
Связывание и развязывание клипов
Для разбиения связанного клипа на независимые видео- и аудиоклипы:
- Выделите связанный клип в окне Timeline (Монтаж).
- Выберите в верхнем меню Clip (Клип) или контекстном меню команду Unlink Audio and Video (Развязать аудио и видео) (рис. 11.7).
В результате появятся два несвязанных клипа, которые можно редактировать независимо друг от друга.
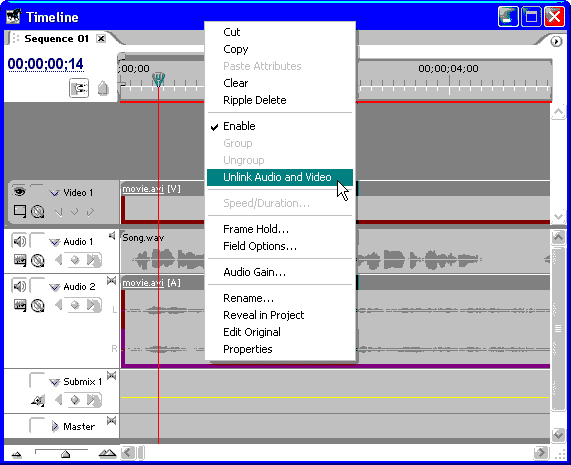
Рис. 11.7. Развязывание связанного клипа
Чтобы связать два несвязанных клипа:
- Выделите видеоклип в окне Timeline (Монтаж), а затем, при нажатой клавише <Shift>, и аудиоклип (рис. 11.8).
- Выберите в верхнем меню Clip (Клип) или контекстном меню команду Link Audio and Video (Связать аудио и видео).
В результате два независимых клипа соединятся в один связанный клип.
Примечание: Допускается связывание только видеоклипа с аудиоклипом, но никак не видео- или аудиоклипов между собой.
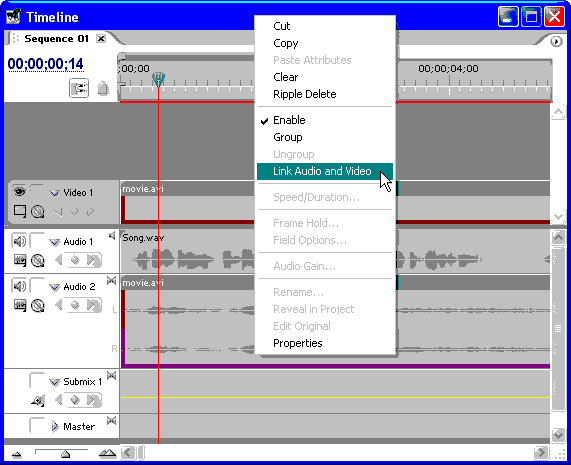
Рис. 11.8. Связывание несвязанных клипов
Связь смещенных клипов
Связанный клип не обязательно содержит видеоклип точно над аудиоклипом. Части связанного клипа могут быть смещены относительно друг друга во времени. Например, допускается связывать смещенные клипы, создавая, таким образом, связанный клип, разнесенный во времени. Смещенные клипы сопровождаются в окне Timeline (Монтаж) пиктограммой с указанием значения времени (в формате тайм-кода), на которое сдвинуты видео- и аудиочасти клипа относительно друг друга (рис. 11.9). Если из области такой пиктограммы вызвать контекстное меню и выбрать в нем пункт Move Into Sync (Передвинуть для синхронизации), то смещение будет автоматически устранено, и связанные клипы выстроятся друг над другом.
Примечание: Несмотря на смещение, связанные клипы всегда редактируются как единое целое.
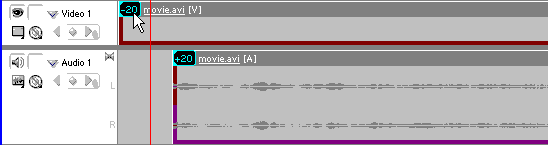
Рис. 11.9. Смещенные связанные клипы
11.1.4. Коэффициент усиления (громкость) звука
Громкость звукового клипа можно отрегулировать несколькими способами:
- изменить коэффициент усиления клипа при помощи диалогового окна — в этом случае громкость будет изменена равномерно для всего клипа;
- изменить (также равномерно для всего клипа) громкость звучания визуальным способом в окне Timeline (Монтаж);
- настроить плавное изменение громкости вдоль клипа при помощи ключевых кадров (см. разд. 11.1.5).
Кроме регулировки громкости отдельных клипов, можно настроить ее следующим образом и для трека, т. е. для всех клипов на этом треке:
- равномерно для всего трека изменить громкость звука;
- настроить плавное изменение громкости на всем протяжении трека (см. разд. 11.1.5).
Коэффициент усиления звука (audio gain) задает изменение амплитуды звука относительно исходного звукового файла в децибелах (дБ). Он служит для установки уровня громкости всего клипа. Значение 0 дБ означает оригинальную громкость звука, положительные коэффициенты усиления означают увеличение громкости, а отрицательные — уменьшение. Для определения коэффициента усиления звука:
- Выделите звуковой клип в окне Timeline (Монтаж).
- Выберите в верхнем меню Clip (Клип) или контекстном меню команду Audio Options>Audio Gain (Опции аудио>Коэффициент усиления).
- В диалоговом окне Clip Gain (Коэффициент усиления клипа) определите новое относительное значение коэффициента усиления (рис. 11.10).
- Нажмите кнопку ОК.
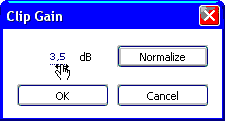
Рис. 11.10. Задание коэффициента усиления звукового клипа
Примечание: Можно выбирать значения коэффициента усиления от -96 до 96 дБ. При этом осторожнее относитесь к значительному увеличению громкости звука, поскольку это может вызвать существенное искажение при воспроизведении. Для того чтобы автоматически подобрать максимальное значение коэффициента усиления, нажмите, в диалоге Clip Gain (Коэффициент усиления клипа) кнопку Normalize (Нормализовать).
Помимо возможности задания числового значения коэффициента усиления для отдельных клипов, в диалоговом окне Clip Gain (Коэффициент усиления клипа) имеется опция визуальной регулировки громкости на клипе в окне Timeline (Монтаж). Для этого:
- Разверните аудиотрек.
- Выберите в палитре Tools (Инструментарий) инструмент Pen (Перо).
- Нажмите кнопку Show Keyframes (Показать ключевые кадры) в заголовке аудиотрека.
- Выберите в появившемся подменю пункт Show Clip Volume (Показать громкость клипа).
- Подведите указатель, который примет вид инструмента Pen (Перо), к появившемуся на графике громкости клипа ленточному регулятору громкости (горизонтальная линия желтого цвета).
- Перетащите ленточный регулятор громкости вверх или вниз, тем самым увеличив или уменьшив громкость клипа (рис. 11.11).
Подобным образом можно настроить изменение громкости для всего трека. Для этого следует выбрать в подменю Show Keyframes (Показать ключевые кадры) пункт Show Track Volume (Показать громкость трека), т. е. опцию отображения ленточного регулятора громкости, относящегося к треку целиком. Затем воспользуйтесь инструментом Pen (Перо).
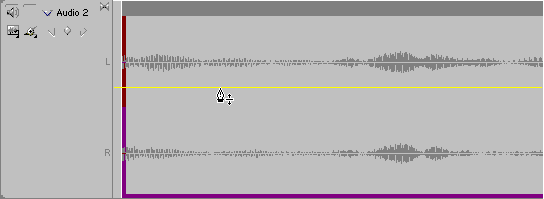
Рис. 11.11. Задание коэффициента усиления звукового клипа в окне Timeline
Примечание: Помните о том, что можно отключить аудиотрек, нажав кнопку Toggle Track Output (Выключить содержимое трека) на его заголовке.
11.1.5. Плавное изменение громкости
Как мы уже заметили в прошлом разделе, Premiere содержит несколько характерных элементов интерфейса, называемых ленточными регуляторами, или лентами (rubberband), которые служат для настройки различных параметров, меняющихся на протяжении всего клипа. Редактирование звуковых клипов непосредственно связано с применением двух ленточных регуляторов — громкости (volume rubberband) и ключевых кадров (keyframe rubberband).
Подобно тому, как коэффициент усиления позволяет определить громкость для клипа целиком, ленточный регулятор громкости обеспечивает настройку плавного изменения громкости в пределах аудиоклипа. Таким образом, у вас имеется возможность настройки динамического изменения громкости по мере воспроизведения звуковых клипов.
Дословно английское слово rubberband означает "резиновая лента". В этом и кроется смысл ленточных регуляторов — изгибая его, словно резиновую ленту, вы тем самым определяете некоторый параметр (в нашем случае — громкость) в течение клипа. Точнее, ленточный регулятор позволяет определить громкость звука в некоторых (указанных пользователем) точках клипа и автоматически обеспечить плавное изменение громкости между этими точками, называемыми ключевыми кадрами громкости (volume keyframes). Для того чтобы изменить значение громкости аудиоклипа на некотором ключевом кадре, следует создать на нем маркер (или ручку) громкости (volume handle). На рис. П. 12 показан тот же аудиоклип, что и на рис. 11.11, но с некоторым количеством добавленных маркеров громкости. Видно, что изгибы ленточного регулятора показывают, как вдоль клипа изменяется его громкость.

Рис. 11.12. Ленточный регулятор настраивает громкость звука вдоль клипа
Создание ключевых кадров громкости
Для создания ключевого кадра громкости:
- Разверните аудиотрек и нажмите кнопку Show Keyframes (Показать ключевые кадры) в заголовке аудиотрека и выберите в появившемся подменю пункт Show Clip Volume (Показать громкость клипа).
- Щелкните инструментом Pen (Перо) на ленточном регуляторе громкости в точке нужного кадра при нажатой клавише <Ctrl> (рис. 11.12).
- Перетащите появившийся на ленточном регуляторе маркер громкости вверх или вниз, тем самым увеличив или уменьшив громкость клипа (рис. 11.13).

Рис. 11.13. Создание маркера громкости
Редактирование маркеров громкости
Для того чтобы изменить громкость звука на уже созданном маркере ленточного регулятора громкости, просто подведите к нему указатель мыши и перетащите его вверх или вниз. При наведении инструмента Pen (Перо) или Selection (Выбор) на маркер возникает всплывающая подсказка с информацией о текущем значении громкости на ключевом кадре (рис. 11.14).

Рис. 11.14. Регулировка громкости на маркере
Примечание: Допускается перетаскивать маркеры громкости влево или вправо, изменяя их положение относительно клипа.
Для того чтобы равномерно изменить громкость звука на некотором фрагменте аудиоклипа, т. е. между двумя маркерами громкости, следует выбрать инструмент Pen (Перо) или Selection (Выбор), подвести указатель к точке ленточного регулятора между маркерами и перетащить этот фрагмент регулятора вверх или вниз (рис. 11.14).
Удаление маркера громкости
Для удаления маркера следует выделить его щелчком инструментом Pen (Перо) и выбрать в верхнем меню Edit>Clear (Правка>Удалить) либо просто нажать клавишу <Del> на клавиатуре.
Примечание: Можно воспользоваться и более надежным способом удаления маркера при помощи нажатия кнопки навигатора ключевых кадров — маленькой панели, расположенной на заголовке трека. Подробную информацию о работе с ключевыми кадрами вы найдете в разд. 12.3.
11.2. Редактирование звука в окне Audio Mixer
Окно Audio Mixer (Аудиомикшер) относится к вспомогательным средствам Premiere. Оно предназначено для визуального управления микшированием звука и может использоваться также для записи звука с внешнего источника (микрофона или т. п.). Для вызова окна Audio Mixer (Аудиомикшер) выберите в верхнем меню команду Window>Audio Mixer (Окно>Аудиомикшер).
11.2.1. Интерфейс окна Audio Mixer
Окно Audio Mixer (Аудиомикшер) в первый раз появляется в компактном виде, как панель, представляющая собой амплитудный индикатор громкости мастер-трека, т.е. суммарного звука со всех аудиотреков (рис. 11.15). При воспроизведении фильма на этом индикаторе при помощи вертикальных полос отображается текущий уровень громкости для двух звуковых каналов (левого и правого). Над индикаторами громкости расположены еще два инструмента, называемые индикаторами отсечки (clipping indicator). Они представляют собой два маленьких поля, загорающихся красным цветом в случае повышенного уровня громкости звука, способного вызвать искажения.
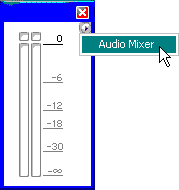
Рис. 11.15. Окно Audio Mixer в компактном виде
Для того чтобы развернуть окно Audio Mixer (Аудиомикшер), следует вызвать меню окна и выбрать в нем единственный пункт (рис. 11.15). Окно Audio Mixer (Аудиомикшер) включает в себя следующие элементы (рис. 11.16):
- закладка фильма;
- кнопка вызова меню окна;
- панель с тайм-кодом текущего кадра (слева) и обшей длительностью рабочего фрагмента фильма (справа);
- панели треков с круглыми регуляторами панорамы и вертикальными ползунковыми регуляторами громкости. Обратите внимание, что общее число панелей треков равно числу треков в окне Timeline (Монтаж). Названия треков приводятся в заголовке каждой панели. Правая панель соответствует мастер-треку;
- панель управления воспроизведением фильма, которая примыкает к нижней границе окна;
- кнопка вызова эффектов Show / Hide Effects and Sends (Показать / Скрыть эффекты и назначения) возле левой границы окна, нажатие которой вызывает появление списков эффектов, назначенных трекам.
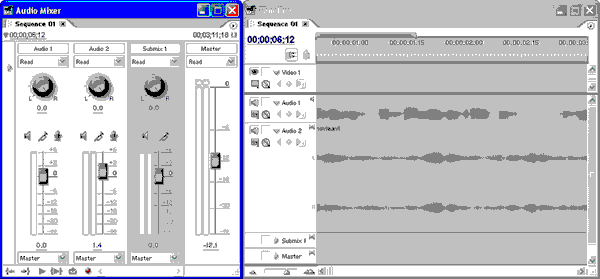
Рис. 11.16. Развернутое окно Audio Mixer и окно Timeline
Примечание: Вопросы назначения трекам звуковых эффектов при помощи окна Audio Mixer (Аудиомикшер) будут рассмотрены в разд. 12.2.2.
Аудиомикшер предназначен для регулировки громкости и панорамного эффекта треков визуальным методом в процессе воспроизведения фильма. Треки, представленные панелями в окне Audio Mixer (Аудиомикшер), полностью соответствуют аудиотрекам окна Timeline (Монтаж). Сравнивая содержимое этих окон на рис. 11.16, несложно понять принцип их связи. В окне Timeline (Монтаж) треки развернуты вдоль линейки времени и показывают, в каком порядке и с какими настройками расположены в них клипы. В окне Audio Mixer (Аудиомикшер) клипы не показаны, но зато одновременно отображается информация в каждый момент об уровне громкости, панорамного эффекта каждого трека и т. п. При этом все эти сведения показываются динамически, т. е. в процессе воспроизведения фильма, и, более того, допускают регулировку соответствующих параметров в режиме реального времени.
Для регулировки параметров треков используются ручные регуляторы, а также активные надписи с соответствующими числовыми значениями:
- Balance (Регулятор панорамы) — ручной регулятор панорамы (стереофонического баланса) круглой формы;
- Volume (Регулятор громкости) — ползунковый регулятор, которым можно определять громкость.
Каждый трек в окне Audio Mixer (Аудиомикшер) может находиться в нескольких различных режимах, называемых опциями автоматизации (Automation option). Каждая опция автоматизации обозначает, какая именно информация представляется аудиомикшером в процессе воспроизведения фильма для данного трека и какое редактирование со стороны пользователя разрешается при этом осуществлять. Опции автоматизации выбираются в раскрывающемся списке, расположенном под заголовком каждого трека, в окне Audio Mixer (Аудиомикшер) (рис. 11.17).
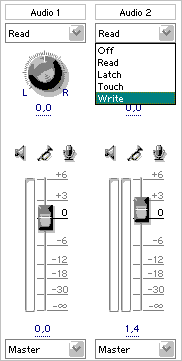
Рис. 11.17. Выбор опции автоматизации треков в окне Audio Mixer
Имеются следующие опции автоматизации:
- Off (Автоматизация выкл.) — производится воспроизведение аудиотреков в виде исходного звука клипов, а редактирование, если таковое проводилось, игнорируется;
- Read (Воспроизведение) — производится только воспроизведение аудиотреков с учетом настроенных динамических звуковых эффектов;
- Write (Запись) — производится запись действий пользователя по микшированию звука (путем создания необходимых маркеров на ленточных регуляторах). Если пользователь в процессе воспроизведения фильма меняет значения громкости или панорамы трека с помощью регуляторов, то эта информация распознается и интерпретируется в установку соответствующих маркеров ключевых кадров;
- Latch (Задвижка) — режим, идентичный режиму Write (Запись), но запись начинается только при первом изменении положения какого-либо регулятора (после окончания регулировки значения остаются в состоянии, заданном пользователем);
- Touch (Прикосновение) — режим, идентичный режиму Write (Запись), но запись начинается только при первом изменении положения какого-либо регулятора, а по завершении прикосновения пользователя к регуляторам все значения возвращаются в предыдущие состояния.
Таким образом, для прослушивания фильма (без записи) следует выбрать режим Read (Воспроизведение), а для проведения микширования в реальном времени — один из трех режимов записи, например, Write (Запись). Звук регулируется в вертикальных панелях треков. Последняя из панелей — Master (Мастер) — служит для регулировки звуковых параметров мастер-трека, т. е. одновременно влияет на все треки.
11.2.2. Микширование звука в окне Audio Mixer
Показания в окне Audio Mixer (Аудиомикшер) полностью соответствуют показаниям ленточных регуляторов громкости, при помощи которых настраивается звук каждого клипа. При микшировании звука в окне Audio Mixer (Аудиомикшер) следует иметь в виду, что регулировка громкости будет производиться для каждого звукового трека (который может включать множество клипов).
Чтобы начать микширование звука:
- Выберите желаемые опции автоматизации для каждого трека (рис. 11.17). Например, задайте опцию Write (Запись) на всех треках, для которых вы собираетесь производить запись действий по микшированию звука.
- Включите (или выключите) из фильма кнопками Mute Track (Выключить трек) те аудиотреки, звук с которых вы хотите (или не хотите) воспроизводить в процессе микширования (рис. 11.18). Также можно использовать центральную кнопку — Solo Track (Соло), нажатие на которую выключает все остальные треки.
- Определите, для каждого трека, что будет дополнительно влиять на него — мастер-трек или какой-либо из созданных треков субмикширования (рис. 11.19).
- Перейдите к желаемому кадру фильма, с которого вы хотите начать процесс микширования. Для перехода к началу фильма можно использовать кнопку Go To In Point (Перейти к входному маркеру), расположенную на панели управления воспроизведением окна Audio Mixer (Аудиомикшер).
- Начните воспроизведение фильма. Для управления воспроизведением можно использовать как кнопки в окне Monitor (Монитор), так и соответствующие им кнопки в нижней части окна Audio Mixer (Аудиомикшер), например, кнопку Play (Проиграть).
- Во время воспроизведения звука регулируйте, по необходимости, его громкость на треках ползунковым регулятором громкости (рис. 11.20), а панорамный эффект — ручным регулятором панорамы (рис. 11.21). Ориентируйтесь при этом на звук, воспроизводимый динамиками вашего компьютера. Следите также за индикаторами уровня громкости треков, которыми снабжено окно Audio Mixer (Аудиомикшер). Обратите внимание на то, что монофонические треки имеют один такой индикатор, стереофонические — два, а треки типа 5.1 — шесть индикаторов (рис. 11.22), т. е. по числу каналов. Также понаблюдайте за индикатором отсечки в верхней части панели мастер-трека. Показания этого индикатора в случае повышенного уровня громкости говорят об опасности возникновения искажений.
- По завершении фрагмента фильма, который вы микшировали, нажмите кнопку Stop (Оставить).
Примечание: Напомним, что, если вы хотите, чтобы звук с определенного трека просто воспроизводился без возможности корректировки его громкости и панорамного эффекта, включите режим Read (Воспроизведение). Если вам хочется воспроизводить его в виде исходного звука мастер-клипов без учета настроенных ранее динамических звуковых эффектов, выключите опцию автоматизации для трека, выбрав режим Off (Выкл.)

Рис. 11.18. Включение / выключение трека
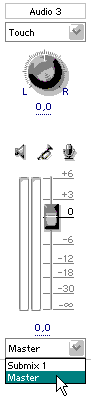
Рис. 11.19. Задание трека субмикширования
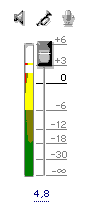
Рис. 11.20. Регулировка громкости трека
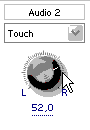
Рис. 11.21. Регулировка баланса (панорамного эффекта) трека
Примечание: При регулировке баланса панорамного эффекта следует учитывать, что моноклип можно вставить только на монотрек, а стереоклип — только на
стереотрек. Однако в некоторых случаях (точнее, когда вам хочется из монофонического звука сделать стереофонический) это правило можно обойти. Для этого перед вставкой моноклипа в фильм выделите его в окне Project (Проект) и выберите в верхнем меню пункт Clip>Audio Options>Treat As Stereo (Клип>Опции аудио>Считать стереофоническим). Затем вставьте клип на стереотрек в окне Timeline (Монтаж) и, впоследствии, редактируйте его как стереоклип (добавляя панорамное звучание и т. п.).

Рис. 11.22. Панель трека Audio 4 типа 5.1 имеет шесть индикаторов громкости (для каждого канала)
В результате ваши действия по регулировке звука будут записаны в виде соответствующей расстановки маркеров громкости и панорамы на ленточных регуляторах в окне Timeline (Монтаж) (рис. 11.23). После того как вы произвели запись микширования звука, можно вручную откорректировать положение этих маркеров, настроив, тем самым, динамические эффекты более точно.
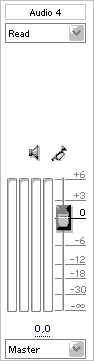
Рис. 11.23. Финальная регулировка маркеров громкости в окне Timeline