Урок 10. Монтаж
Этот урок содержит самые важные сведения о применении Premiere для монтажа фильма из исходных клипов. Урок получился весьма объемным, однако мы посчитали разумным, для удобства читателя, свести все сведения о приемах линейного монтажа в одну главу. Основной объем урока занимает описание работы в окне Timeline (Монтаж), предоставляющем наибольшую свободу действий по проведению линейного монтажа.
- Чего мы хотим:
- научиться способам монтирования фильма из клипов;
- освоить методы редактирования клипов в фильме.
- Нам потребуется:
- несколько видеоклипов.
- Что полезно вспомнить:
- как осуществляется импорт клипов в проекты и последующая вставка клипов в фильм (см. уроки 2, 3, 6);
- строение окон Timeline (Монтаж) (см. урок 8) и Monitor (Монитор) (см. урок 9).
10.1. Компоновка фильма
Начнем урок с обобщения материала о вставке клипов в фильм. Перед монтажом фильма сделаем несколько несложных подготовительных действий, которые помогут нам лучше разобраться в материале.
- Создайте новый проект и импортируйте в него несколько видеоклипов.
- Удалите в окне Timeline (Монтаж) все аудио- и видеотреки (кроме остающихся по умолчанию).
Пример проекта, с которым мы будем работать, показан на рис. 10.1.

Рис. 10.1. Новый проект содержит два звуковых видеоклипа и один пустой фильм
Как уже не раз говорилось, для того чтобы вставить клип из окна Project (Проект) в определенное место фильма, следует перенести его в окно Timeline (Монтаж). Для этого можно использовать любой из предусмотренных разработчиками способов. Но прежде, чем перечислить их, напомним о том, что при вставке клипа в окно Timeline (Монтаж) используется только его рабочий фрагмент. Поэтому начнем с напоминания о выделении рабочего фрагмента, которое называется подгонкой клипа.
Внимание: Принцип монтажа в Premiere чрезвычайно прост. Фильм собирается в окне Timeline (Монтаж) из отдельных "кирпичиков", которые являются ни чем иным, как экземплярами клипов. Самой важной информацией для каждого клипа в окне Timeline (Монтаж) являются положения начала и конца клипа (относительно мастер-клипа), т. е. положение рабочей области. Исходя из этого, имеются два альтернативных способа подгонки клипов. Во-первых, можно провести ее еще до вставки клипа в окно Timeline (Монтаж) в окне Project (Проект), а, во-вторых, можно сначала вставить клип в фильм, а затем уже определить его рабочий фрагмент в окне Timeline (Монтаж).
10.1.1. Предварительная подгонка мастер-клипа
Выделение рабочего фрагмента клипа из окна Project (Проект), т. е. мастер-клипа, можно проводить только в окне Monitor (Монитор), точнее, в его левой области Source (Источник).
- Откройте мастер-клип в окне Monitor (Монитор) либо перетаскиванием клипа на его левую половину Source (Источник) из окна Project (Проект), либо двойным щелчком.
- Установите текущий кадр клипа в позицию, которую вы хотите сделать началом рабочего фрагмента клипа.
- Нажмите кнопку Set In Point (Установить входной маркер) на панели управления окна Monitor (Монитор).
- Установите текущий кадр на желаемое положение конца рабочего фрагмента и нажмите кнопку Set Out Point (Установить выходной маркер) (рис. 10.2).
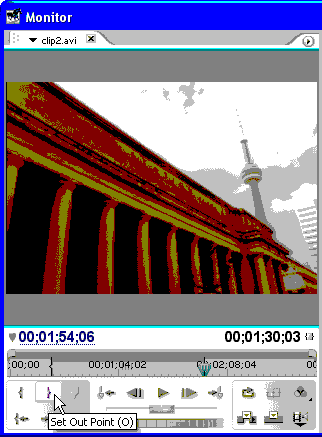
Рис. 10.2. Определение рабочего фрагмента мастер-клипа может производиться при помощи соответствующих кнопок окна Monitor
В результате рабочий фрагмент клипа будет выделен. Изменить положение входа и выхода клипа можно простым перетаскиванием соответствующих маркеров по шкале времени окна Monitor (Монитор) (рис. 10.3).

Рис. 10.3. Подгонка мастер-клипа в области Source окна Monitor
10.1.2. Перетаскивание клипа в окно Timeline
Это самый простой и надежный способ вставки клипа в фильм, т. к. вы сразу видите в окне Timeline (Монтаж), в какое именно место фильма вы вставляете клип. Используйте его в том случае, если вы не планируете предварительно обрабатывать клип либо если вы уже выделили его рабочий фрагмент.
Внимание: Помните о том, что в окно Timeline (Монтаж) будет вставлен именно рабочий фрагмент клипа.
Для переноса клипа из окна Project (Проект) в окно Timeline (Монтаж):
- Выберите клип в окне Project (Проект) щелчком мыши.
- Схватитесь указателем мыши за пиктограмму клипа в окне Project (Проект). Курсор приобретет характерный вид вставки клипа в фильм.
- Перетащите клип в нужное место в окне Timeline (Монтаж), по-прежнему удерживая левую кнопку мыши (рис. 10.4).
- Отпустите кнопку мыши. Клип будет вставлен в окно Timeline (Монтаж) (рис. 10.5).

Рис. 10.4. Перетаскивание клипа в окно Timeline из окна Project
Примечание 1: Если вы переносите клип в середину фильма, то при его переносе в окно Timeline (Монтаж) он "накладывается" на клипы, находящиеся на треке, заменяя их, на протяжении своей длительности. Если вы хотите, чтобы вставка произошла без влияния на другие клипы, т. е. со сдвигом оставшейся части фильма вправо и, соответственно, с увеличением длительности фильма на величину длительности клипа, то при перетаскивании следует нажать и удерживать на клавиатуре клавишу <Ctrl>.
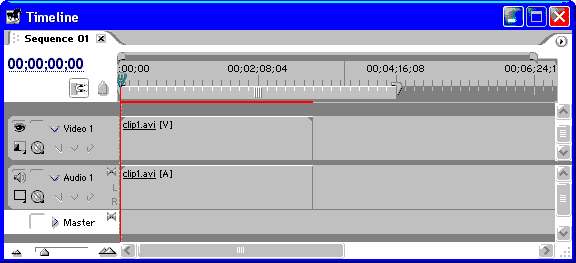
Рис. 10.5. Клип, вставленный в окно Timeline
Примечание 2: Перетаскивать клип в окно Timeline (Монтаж) можно не только из окна Project (Проект), но и из левой области Source (Источник) окна Monitor (Монитор), хватаясь указателем мыши за кадр клипа. Часто последний способ бывает более предпочтительным, т. к. вы видите, как выглядит рабочий фрагмент клипа. При перетаскивании клипа в фильм из окна Monitor (Монитор) надо следить за текущей опцией вставки Take Audio (Взять аудио), Take Video (Взять видео) или Take Video and Audio (Взять видео и аудио).
Примечание 3: При перетаскивании клипа в окно Timeline (Монтаж) иногда, удобнее включить в нем режим Snap (Притягивать) (см. разд. 8.4.3), при котором края клипов в процессе перетаскивания автоматически притягиваются к различным границам в окне Timeline (Монтаж).
10.1.3. Вставка сразу нескольких клипов из окна Project
Перетащить в окно Timeline (Монтаж) можно сразу несколько клипов из окна Project (Проект). Для этого следует предварительно выделить группу клипов и отсортировать их в окне Project (Проект) в соответствии с тем порядком, в котором они должны быть вставлены в фильм (о сортировке клипов в окне Project (Проект) — см. урок 5). Напомним, что для выделения нескольких клипов, следующих подряд, их надо выделять, щелкая сначала на пиктограмме первого, а затем последнего клипа при нажатой клавише <Shift>. А если вам надо выделить несколько клипов, расположенных вразброс, то следует щелкать поочередно на пиктограмме каждого клипа, удерживая клавишу <Ctrl>.
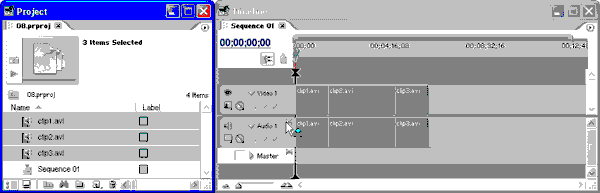
Рис. 10.6. Перенос в окно Timeline группы клипов
После того как желаемая группа клипов выделена в окне Project (Проект), ее можно перетащить в окно Timeline (Монтаж), хватаясь за пиктограмму любого из них (рис. 10.6). Клипы будут вставлены в фильм в том порядке, в котором они следовали друг за другом в окне Project (Проект) (рис. 10.7).

Рис. 10.7. Окно Timeline после вставки группы клипов
Совет: Иногда бывает удобнее предварительно выделить рабочие фрагменты клипов еще в окне Project (Проект), на стадии предварительного просмотра клипов. В этом случае последующий перенос группы клипов в окно Timeline (Монтаж) не потребует их дополнительной подгонки, т. е. вы фактически получите скомпонованный фильм.
Помимо описанного варианта вставки группы клипов в фильм, можно использовать команду автоматической вставки. Для этого выделите группу клипов в окне Project (Проект) и нажмите кнопку Automate To Sequence (Автоматическая вставка в фильм). В открывшемся одноименном диалоговом окне можно отредактировать порядок, в котором клипы будут вставлены в фильм, назначить переходы между клипами и задать дополнительные опции вставки (рис. 10.8).
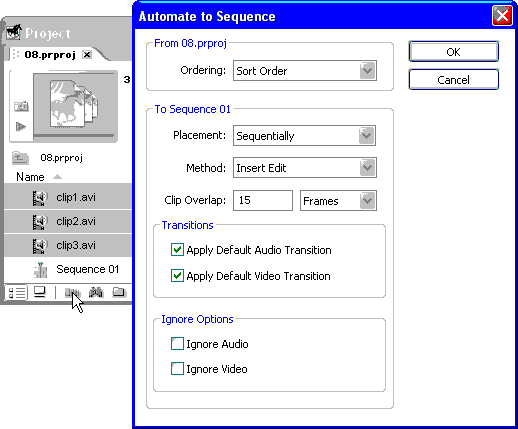
Рис. 10.8. Автоматическая вставка в фильм группы клипов
10.1.4. Вставка клипа в линию редактирования
Иногда бывает удобнее сначала точно определить будущее положение клипа в фильме, а уже затем вставить его в окно Timeline (Монтаж).
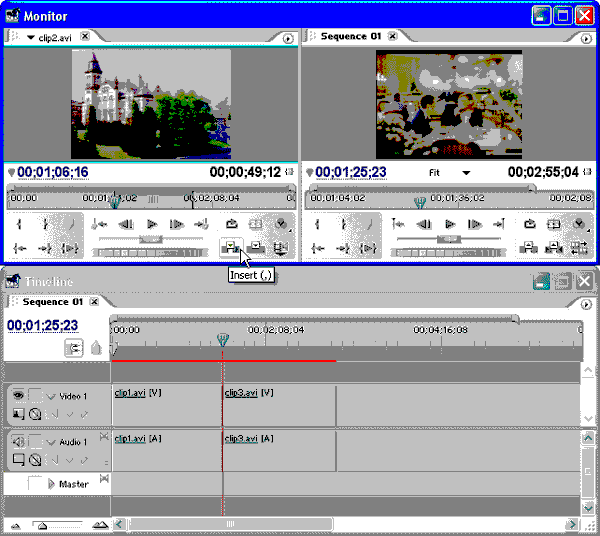
Рис. 10.9. Подготовка к вставке клипа в линию редактирования

Рис. 10.10. Результат вставки клипа в линию редактирования
Для этого:
- Установите линию редактирования на то место в окне Timeline (Монтаж), в которое вы хотите вставить начало клипа.
- Выберите трек (или треки, если клип связанный — видео и аудио), на который вы будете вставлять клип. Для этого щелкните на заголовке трека в окне Timeline (Монтаж) (рис. 10.9). Трек станет рабочим (target track), что будет отмечено выделением его заголовка.
- Если вы хотите, чтобы все содержимое фильма справа от точки вставки было сдвинуто на соответствующее время вдоль шкалы времени, то нажмите и удерживайте клавишу <Shift>.
- Выделите клип, который вы хотите вставить в линию редактирования. Клип может быть либо открыт в левой области окна Monitor (Монитор) (как на рис. 10.9), либо находиться в списке клипов окна Project (Проект). Если клип открыт в окне Monitor (Монитор), то проверьте, правильно ли выделен его рабочий фрагмент.
- В зависимости от того, что для вас удобнее — либо перетащите клип в область Program (Программа) окна Monitor (Монитор), либо выберите в верхнем меню Clip>Insert (Клип>Вставить), либо нажмите кнопку Insert (Вставить) в окне Monitor (Монитор).
Примечание: При переносе клипа в фильм можно отменить как вставку видео, так и вставку звука, используя кнопку Toggle Take Video and Audio (Взять видео или аудио) в области Source (Источник) окна Monitor (Монитор).
В результате рабочий фрагмент клипа, выделенный входным и выходным маркерами, будет вставлен в фильм в позицию на линии редактирования (рис. 10.10). После вставки линия редактирования смещается в позицию кадра, следующего за последним кадром вставленного клипа.
10.1.5. Наложение клипа на фильм
Альтернативным описанному в предыдущем разделе способу вставки в линию редактирования (с увеличением длительности фильма на соответствующую величину) является способ наложения (overlay) на фильм. В этом случае вставка осуществляется с сохранением общей длительности фильма (за счет необходимого наложения нового клипа на существующие).
Для наложения клипа:
- Выделите рабочий фрагмент исходного клипа в области Source (Источник) входным и выходным маркерами.
- Установите текущий кадр фильма на позицию, начиная с которой вы желаете наложить клип.
- Выделите нужный трек фильма.
- Нажмите кнопку Overlay (Наложить) в окне Monitor (Монитор).
В результате фрагмент клипа, выделенный входным и выходным маркерами, будет вставлен в фильм на линии редактирования. При этом будет произведена замена соответствующей части фильма на содержимое вставленного клипа. Поэтому вставка клипа будет осуществлена без изменения общей длительности фильма (рис. 10.11).
Внимание: Оба описанных выше способа вставки клипа в фильм при помощи кнопок Insert (Вставить) и Overlay (Наложить) окна Monitor (Монитор) подразумевают, что выделен рабочий трек фильма в окне Timeline (Монтаж). Если ни один трек не выделен, то описанные операции называются трех- или четырехкадровым монтажом, приводя к иным результатам (см. разд. 10.3.2).

Рис. 10.11. Наложение клипа на фильм в позицию линии редактирования
Примечание: Вместо кнопок в окне Monitor (Монитор) можно использовать команды верхнего меню Clip (Клип) — Insert (Вставить) и Overlay (Наложить). В этом случае клип можно брать и из окна Project (Проект).
Сравните результаты вставки (см. рис. 10.10) и наложения клипа на линию редактирования (рис. 10.11) с состоянием окна Timeline (Монтаж) до вставки (см. рис. 10.9). Обратите внимание на соотношение длительностей фильма до и после переноса в него клипа для вставки и наложения.
10.2. Монтаж в окне Timeline
Стиль, который вы выбираете для монтажа фильма в Premiere, может быть очень индивидуальным и зависеть от ваших собственных пристрастий. Одни и те же действия, как правило, можно выполнить несколькими альтернативными способами. Наиболее популярен монтаж в окне Timeline (Монтаж), когда вы ориентируетесь на расположение клипов на треках вдоль временной шкалы, а окно Monitor (Монитор) используете лишь для просмотра текущего кадра или фрагмента фильма. Однако даже при редактировании фильма в окне Timeline (Монтаж) одни и те же действия можно выполнить несколькими альтернативными способами. Во-первых, можно использовать один из инструментов и визуально совершать над клипом нужные действия. Во-вторых, можно применять команду верхнего или контекстного меню. В этом случае, как правило, для большинства операций следует предварительно выделить сам клип, а также отметить линией редактирования кадр в окне Timeline (Монтаж), на котором вы хотите осуществить то или иное действие (например, разрезать клип). И, наконец, в-третьих, можно нажать на клавиатуре комбинацию клавиш, соответствующую той или иной команде.
Примечание: В следующих разделах мы будем в основном рассказывать о первом способе редактирования (с использованием инструментов окна Timeline (Монтаж)), коротко упоминая о соответствующих командах меню. А читатель, уже накопивший опыт работы в Premiere, найдет справочник по горячим клавишам в Приложении 3.
10.2.1. Инструментарий
При редактировании фильма в окне Timeline (Монтаж) используются инструменты (tools), которые выбираются с помощью панели инструментов Tools (Инструментарий) (рис. 10.12). В любой момент может быть выбран только один из инструментов, которым можно производить определенные действия с клипами. О выбранном в данный момент инструменте можно судить по включенной кнопке и по виду указателя мыши, который при наведении на какую-либо область окна Timeline (Монтаж) приобретает вид соответствующей пиктограммы.

Рис. 10.12. Вызов на экран палитры Tools и сама палитра
Пользователям предыдущих версий Premiere: В Premiere Pro разработчики сильно сократили количество инструментов и наконец-то отказались от многих из них, которые только запутывали пользователя.
Перечислим (сверху вниз) инструменты, которые находятся на панели инструментов окна Timeline (Монтаж):
- Selection (Выбор) — для выделения клипов;
- Track Select (Выбор трека) — для выделения треков;
- Ripple Edit (Сдвиг) — для выполнения монтажа стыков клипов (со сдвигом);
- Rolling Edit (Совмещение) — для выполнения монтажа стыков клипов (с совмещением);
- Rate Stratch (Растяжение/Сжатие) — для регулировки скорости клипов;
- Razor (Лезвие) — для разрезания клипов;
- Slip (Прокрутка) — для выполнения монтажа внутренних клипов (с прокруткой);
- Slide (Прокрутка с совмещением) — для выполнения монтажа внутренних клипов (с совмещением);
- Реn (Перо) — для создания и редактирования ключевых кадров клипов;
- Hand (Рука) — для визуального перемещения вдоль окна Timeline (Монтаж);
- Zoom (Масштаб) — для увеличения или уменьшения масштаба окна Timeline (Монтаж).
Приемы редактирования фильма тем или иным инструментом будут разобраны далее, при описании конкретных задач монтажа.
10.2.2. Выделение клипов
Рассмотрим, каким образом выделяются один или несколько клипов. Выделение необходимо для совершения над клипом определенных действий, в частности, для последующего перемещения по окну Timeline (Монтаж), удаления и т. п.
Выделение отдельного клипа
Клип выделяется щелчком на его внутренней части (т. е. не слишком близко к левому или правому краю) инструментом Selection (Выбор). Если вы хотите выделить только одну из составляющих (видео или аудио) связанного клипа, то при щелчке инструментом Selection (Выбор) удерживайте на клавиатуре клавишу <Alt>.
Выделение промежутка между клипами
Инструментом Selection (Выбор) можно выделить не только клип, но и промежуток между клипами. Выделение пустого пространства между клипами может понадобиться, к примеру, для его последующего удаления из окна Timeline (Монтаж) со сдвигом оставшейся части фильма влево (см. разд. 10.2.5).
Выделение группы клипов
Иногда требуется выделить не один, а несколько клипов, для того чтобы провести одинаковые действия сразу со всеми клипами. Для выделения группы клипов используйте один из следующих приемов:
- при удерживаемой клавише <Shift> щелчками на каждом клипе инструментом Selection (Выбор) выделите желаемую группу клипов;
- при помощи техники протаскивания выделите инструментом Selection (Выбор) группу клипов, расположенных рядом друг с другом (выделение следует начинать вне клипов);
- при помощи инструмента Track Select (Выбор трека) выделите все клипы, расположенные правее места щелчка (для выделения только видео- или аудиочастей связанных клипов удерживайте при щелчке клавишу <Alt>);
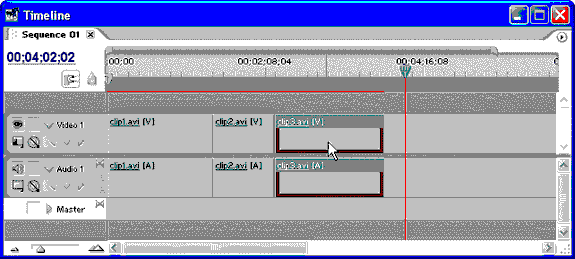
Рис. 10.13. Выделение клипа инструментом Selection
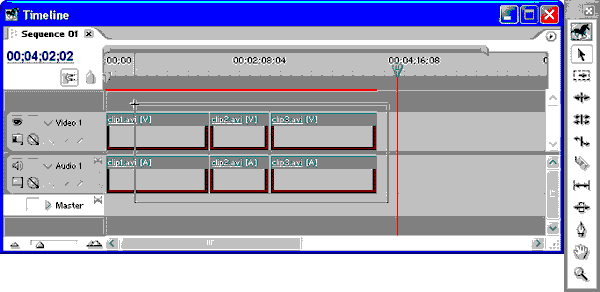
Рис. 10.14. Выделение группы клипов при помощи протаскивания инструмента Select
10.2.3. Перемещение клипов
После того как вы вставили клип в окно Timeline (Монтаж), его можно перенести с одного места на другое, на том же треке или на другой трек. Для перемещения применяется следующая техника перетаскивания — щелкните на кнопке инструмента Selection (Выбор), затем схватитесь, нажав левую кнопку мыши, за внутреннюю часть клипа и, удерживая кнопку мыши, переместите клип в нужное вам место. Для того чтобы переместить целую группу клипов на треке, следует выбрать инструмент Track Select (Выбор трека).
Примечание: При перемещении клипов по окну Timeline (Монтаж) можно использовать режим Snap (Притягивать), при котором края клипов в процессе перетаскивания автоматически притягиваются к линии редактирования, краям клипов и т. п.
10.2.4. Подгонка краев клипа
Самое главное действие с клипами в Premiere — это их подгонка, т. е. вырезание из клипа того фрагмента, который будет вставлен в фильм. Изменяя рабочий фрагмент клипа, вы тем самым определяете и его длительность в фильме. В принципе, подгонку можно провести еще до вставки клипа в окно Timeline (Монтаж) (см. разд. 10.1.1). Однако в окне Timeline (Монтаж) вам, вероятно, все равно придется проводить подгонку клипов для более точного определения их фрагментов для вставки в фильм.
Внимание: Помните, что клип в окне Timeline (Монтаж) может быть как урезан, так и увеличен за счет кадров клипа, находящихся за его пределами.
In- и Out-маркеры
Подгонка краев клипов производится входным (In) и выходным (Out) маркерами. In-маркер отмечает первый кадр клипа, который появится в фильме, а Out-маркер, соответственно, — последний кадр клипа в фильме. На шкале времени в окне Monitor (Монитор) входной и выходной маркеры отмечены открывающейся и закрывающейся фигурными скобками, а в окне Timeline (Монтаж) им соответствуют левый и правый края клипа.
Поскольку техника расстановки входных и выходных маркеров одинакова для разных компонентов Premiere (для этого, в частности, применяются кнопки с изображением фигурных скобок), кратко перечислим функции, выполняемые ими в разных окнах:
- в области Source (Источник) окна Monitor (Монитор) маркеры выделяют начало и конец клипа. Это справедливо как для мастер-клипа, открытого из окна Project (Проект), так и для экземпляра клипа из окна Timeline (Монтаж);
- в области Program (Программа) окна Monitor (Монитор) и на шкале времени, в окне Timeline (Монтаж) маркеры выделяют рабочую область фильма;
- на полосе выбора рабочей области в окне Timeline (Монтаж) маркеры (они имеют форму угловых скобок) определяют рабочий фрагмент фильма;
- на треках в окне Timeline (Монтаж) установка маркера меняет первый и последний кадры экземпляра клипа в фильме.
Остановимся на последнем действии, определяющем фрагмент клипа, вставляемый в фильм.
Подгонка клипа в окне Timeline
Подогнать фрагмент можно несколькими альтернативными способами. Выбирайте наиболее удобный для себя способ, который позволит подогнать клип максимально точно и быстро.
Для подгонки краев клипа в окне Timeline (Монтаж) выполните следующие действия:
- Нажмите кнопку инструмента Selection (Выбор) на панели в окне Timeline (Монтаж).
- Выделите щелчком нужный клип в окне Timeline (Монтаж).
- Подведите указатель мыши к левому краю клипа.
- Как только указатель поменяет свой вид со стрелки на квадратную скобку, нажмите и удерживайте левую кнопку мыши (рис. 10.15).
- Подведите при нажатой кнопке мыши указатель к новому месту начала клипа (ориентируясь на синхронные изменения тайм-кода в окне Monitor (Монитор)) и отпустите кнопку мыши.
- Повторите пп. 3—5 для определения выходного маркера (конца клипа) (рис. 10.16).
Примечание 1: Описанным выше способом можно как уменьшить, так и увеличить длительность фрагмента клипа. Чтобы увеличить длительность клипа, во-первых, исходный клип должен иметь кадры за пределами маркеров, и, во-вторых, на треке должно быть свободное место сбоку от клипа (чтобы его создать, можно, к примеру, использовать инструмент Track Select (Выбор треков)).
Примечание 2: Максимально растягивать длительность анимационных или звуковых клипов можно лишь до оригинальной длительности их мастер-клипов из окна Project (Проект), а длительность статических изображений допускается менять произвольно, выбирая для них сколь угодно большую длительность.

Рис. 10.15. Подгонка левого края клипа
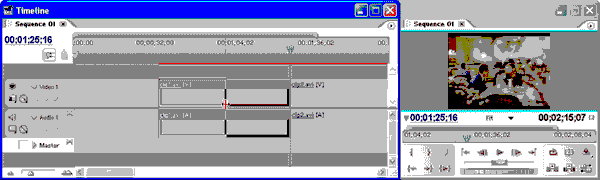
Рис. 10.16. Подгонка правого края клипа
Если клип очень мал и указатель мыши в его пределах не принимает форму стрелки, то воспользуйтесь изменением масштаба шкалы времени окна Timeline (Монтаж).
Для точного перемещения входного маркера на определенный кадр экземпляра клипа выполните следующие действия:
- Включите режим Snap (Притягивать) в окне Timeline (Монтаж).
- Инструментом Selection (Выбор) выделите клип в окне Timeline (Монтаж).
- Щелчком в нужном месте шкалы времени переместите линию редактирования на тот кадр клипа в окне Timeline (Монтаж), который вы желаете сделать первым.
- Подведите указатель мыши к левому краю клипа и, как только он поменяет свой вид со стрелки на квадратную скобку, нажмите и удерживайте левую кнопку мыши.
- Подведите указатель к линии редактирования.
- Отпустите кнопку мыши в тот момент, когда указатель будет установлен на нее.
В результате входной маркер окажется передвинутым в нужное место. Таким же образом вы можете переместить и выходной маркер, определив тем самым желаемый фрагмент клипа, который войдет в фильм.
Подгонка клипа в окне Monitor
Для того чтобы подогнать начальный и конечный кадр клипа с большей точностью, можно открыть его для этого в области Source (Источник) окна Monitor (Монитор):
- Щелкните дважды на клипе в окне Timeline (Монтаж).
- В окне Monitor (Монитор) сделайте текущим желаемый кадр.
- Нажатием кнопки Set In Point (Установить входной маркер) или Set Out Point (Установить выходной маркер) пометьте кадр соответствующим маркером (рис. 10.17).
Результат установки входного маркера клипа показан на рис. 10.18. Обратите внимание, что описанным способом можно уменьшить длительность клипа в фильме, а увеличить ее можно лишь при наличии необходимого свободного места на треке, за пределами подгоняемого клипа.
10.2.5. Удаление клипа
Удалить клип из фильма можно несколькими способами, описанными далее.
Удаление клипа без сдвига
Для удаления клипа без сдвига следует выделить этот клип и нажать клавишу <Delete> или <Backspace>. Кроме того, можно воспользоваться командой Clear (Удалить) из верхнего меню Edit (Правка) или контекстного меню. В результате простого удаления клипа на его месте остается пустой промежуток (на рис. 10.19 показан пример удаления среднего клипа clip2.avi из фильма с рис 10.18).
Также можно удалить несколько клипов. Для этого следует предварительно выделить группу клипов, например, щелчками на каждом из них инструментом Selection (Выбор) при нажатой клавише <Ctrl>, а затем нажать клавишу <Delete>.
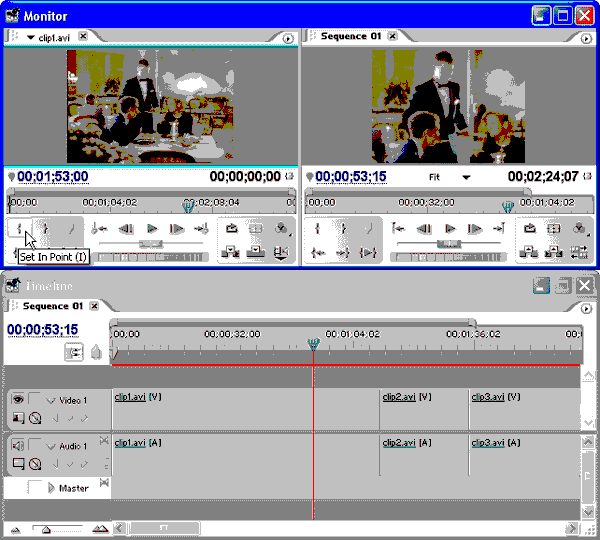
Рис. 10.17. Подгонка экземпляра клипа из фильма в окне Monitor
Удаление клипа со сдвигом
Часто требуется удалить клип из фильма, чтобы на его месте не осталось пустого пространства. Для этого применяется удаление клипа со сдвигом всей оставшейся справа от него части фильма влево. Таким образом, пустое место, остающееся от удаленного клипа, сразу заполняется. Для удаления клипа со сдвигом:
- Выделите клип в окне Timeline (Монтаж).
- Выберите в верхнем меню Timeline (Монтаж) или в контекстном меню команду Ripple Delete (Удалить со сдвигом) (рис. 10.20).
Результат удаления клипа со сдвигом показан на рис. 10.21. Точно так же удалить со сдвигом можно и пустой промежуток на треке между клипами (тот же рис. 10.21).
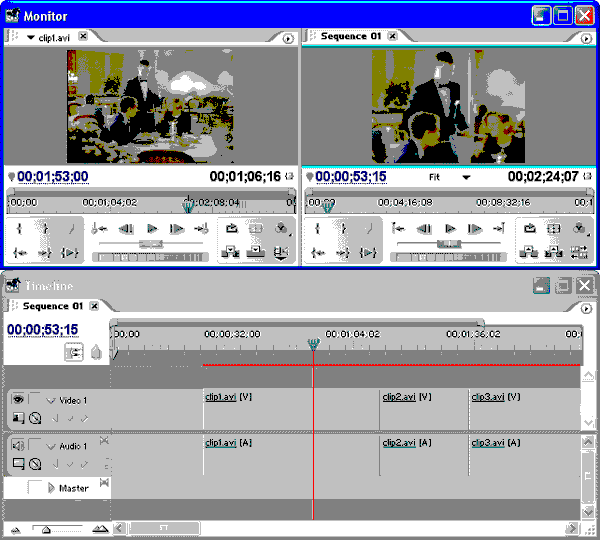
Рис. 10.18. Результат подгонки клипа
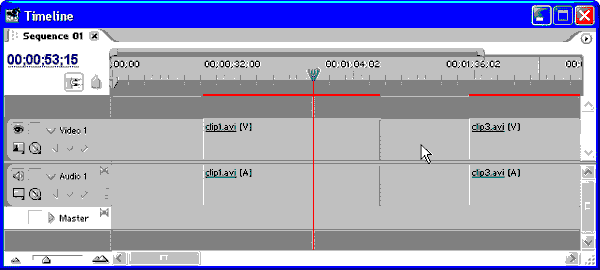
Рис. 10.19. Результат удаления клипа без сдвига
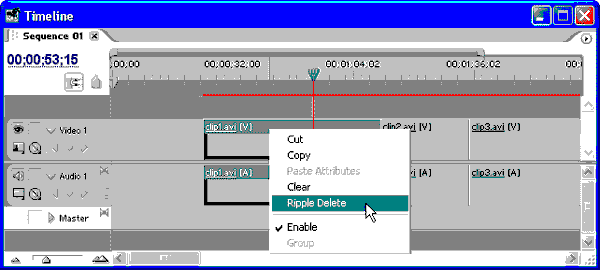
Рис. 10.20. Удаление клипа со сдвигом
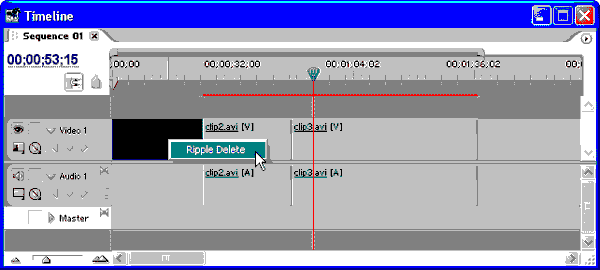
Рис. 10.21. Результат удаления клипа со сдвигом
Удаление всех экземпляров мастер-клипа
Иногда требуется удалить все экземпляры некоторого клипа, присутствующие в окне монтажа. Для этого достаточно просто удалить соответствующий мастер-клип из окна Project (Проект). При этом все его экземпляры в окне Timeline (Монтаж) будут удалены автоматически. Удаление будет произведено без сдвига, т. е. на месте удаленных клипов в окне Timeline (Монтаж) появятся пустоты.
10.2.6. Разрезание клипа
Разрезание клипов часто используется для удаления некоторой внутренней части клипа (например, содержащей дефект изображения или звука).
Чтобы разрезать клип на каком-либо треке:
- Выберите инструмент Razor (Лезвие).
- Щелкните этим инструментом в том месте клипа, в котором вы желаете произвести разрез (рис. 10.22).

Рис. 10.22. Разрезание клипа
В результате в месте применения инструмента Razor (Лезвие) появится разрез, т. е. клип будет разделен на два клипа (рис. 10.23). Началом второго — нового — клипа будет тот кадр, на котором был произведен разрез, а концом первого из клипов станет, соответственно, предыдущий кадр. После того как вы разрезали клип на две части, можно изменить длительность каждого из этих клипов, например, устранив фрагмент, который вы хотели бы исключить из фильма.
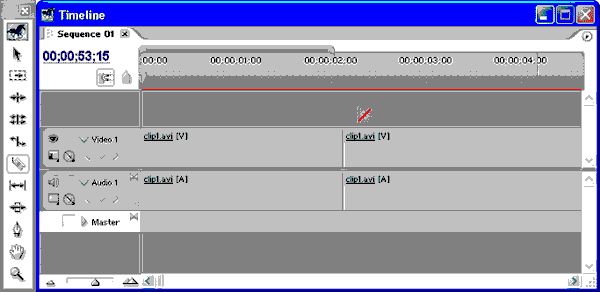
Рис. 10.23. Результат разрезания клипа
Примечание: Помните о том, что каждый разрез клипа делит его на два независимых клипа. Впоследствии вы не сможете их "склеить", если только не отмените свое действие при помощи соответствующей команды верхнего меню Edit>Undo Razor (Правка>Отменить разрезание) или сочетанием клавиш <Ctrl>+<Z>. Каждый из клипов после разрезания представляет собой независимый экземпляр одного и того же мастер-клипа из окна Project (Проект). Однако допускается изменять рабочие фрагменты, входящие в фильм. В частности, оба клипа можно растянуть до оригинальной длительности мастер-клипа.
Прецизионное разрезание клипа
Иногда очень важно точно произвести разрезание клипа (с точностью до кадра). Для этого можно применить следующую последовательность действий:
- Выберите инструмент Razor (Лезвие).
- Включите режим Snap (Притягивать) окна Timeline (Монтаж).
- Установите линию редактирования на кадр клипа, на котором вы желаете произвести разрезание. Ориентируйтесь на вид кадра фильма в окне Monitor (Монитор) и, при необходимости, нажимайте либо клавиши <<—> и <->> для покадрового перемещения линии редактирования в окне Timeline (Монтаж) назад и вперед, либо кнопки Step Back (Кадр назад) и Step Forward (Кадр вперед) на панели управления воспроизведением окна Monitor (Монитор) (см. рис. 9.8).
- Щелкните инструментом Razor (Лезвие) вблизи линии редактирования.
В результате разрезание будет произведено в точности на текущем кадре благодаря включенному режиму Snap (Притягивать).
Примечание: Можно действовать иначе, используя вместо инструмента Razor (Лезвие) соответствующую команду Razor at Current Time Indicator (Разрезать на индикаторе текущего кадра) верхнего меню Sequence (Фильм).
Разрезание клипов на всех треках
Разрезать можно не только отдельный клип на каком-либо треке, но и все клипы, находящиеся в точке разреза на всех треках. Для этого следует использовать инструмент Razor (Лезвие) при удерживаемой клавише <Shift>.
Удаление внутреннего фрагмента клипа
С помощью инструмента Razor (Лезвие) легко организовать удаление внутреннего фрагмента клипа, например, с дефектом изображения. Для этого:
- Произведите два разрезания клипа: одно в начале фрагмента, который хотите удалить, а второе — в его конце. Таким образом, клип будет разрезан на три клипа, средний из которых и будет удаляемым фрагментом (рис. 10.24).
- Удалите средний клип командой контекстного меню Ripple Delete (Удалить со сдвигом).
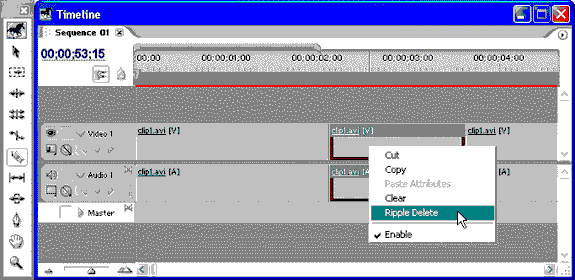
Рис. 10.24. Разрезание клипа на три части
Примечание: Конечно, можно пойти и по другому пути, произведя только одно разрезание, а затем переопределив выходной маркер первого и/или входной маркер второго из клипов. Пустой промежуток между клипами можно так же убрать командой Ripple Delete (Удалить со сдвигом).
10.2.7. Копирование, вырезание и вставка клипа
Для редактирования клипов в окне Timeline (Монтаж) можно эффективно использовать возможности буфера обмена. Перечислим команды из верхнего меню Edit (Правка), использующие буфер обмена (первые три из них доступны и через контекстное меню).
- Cut (Вырезать) — удаляет выделенный клип, помещая его при этом в буфер обмена (соответствующая комбинация горячих клавиш <Ctrl>+<X>);
- Сору (Копировать) — копирует выделенный клип в буфер обмена (комбинация клавиш <Ctrl>+<C>);
- Paste (Вставить) — вставляет скопированный или вырезанный ранее клип из буфера обмена в пустое место в окне Timeline (Монтаж) (комбинация клавиш <Ctrl>+<V>);
- Paste Insert (Вставить со сдвигом) — вставляет клип из буфера обмена, сдвигая оставшуюся часть фильма вправо (<Ctrl>+<Shift>+<V>);
- Paste Attributes (Специальная вставка) — вставляет клип из буфера обмена в пустое место на треке, выводя диалоговое окно Paste Attributes (Специальная вставка) (комбинация горячих клавиш <Ctrl>+<Alt>+<V>). Подгонка под длительность пустого места может быть произведена различными способами.
Примечание: Вставка клипа из буфера обмена производится в выделенное пустое место на треке в стык к находящемуся слева от него клипу.
10.2.8. Монтаж стыков клипов
Для монтажа внутренних стыков клипов в Premiere предусмотрена группа специальных инструментов. В принципе, можно не использовать эти инструменты, а ограничиться управлением взаимным расположением и длительностью клипов при помощи комбинации инструмента Selection (Выбор) и команд удаления. Однако когда вы освоитесь с монтажом фильмов в Premiere, применение инструментов редактирования станет для вас более понятным и эффективным.
При монтаже стыков клипов применяются две техники — монтаж с совмещением и монтаж со сдвигом. Чтобы лучше разобраться в монтаже внутренних клипов, рассмотрим применение этих методик на примере специального клипа универсального отсчета времени, который, как вы помните (см. разд. 7.1.4), представляет собой видеоизображение, отсчитывающее цифры от 8 до 0 в обратном порядке. Перенесем этот клип в окно Timeline (Монтаж) и расположим справа от него какой-нибудь видеоклип (рис. 10.25).
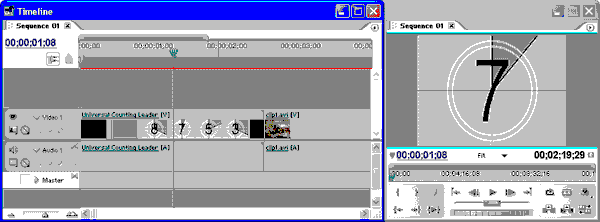
Рис. 10.25. Клип с универсальным отсчетом времени в фильме
Монтаж с совмещением
Монтаж с совмещением используется в том случае, когда вы хотите увеличить длительность одного из клипов за счет другого, состыкованного с ним клипа. В этом случае один клип накладывается на другой, полностью заслоняя его. Технически же смешение входного или выходного маркера одного из клипов происходит за счет соответствующего смешения выходного или входного маркера другого клипа. Для осуществления монтажа с совмещением:
- Выберите инструмент Rolling Edit (Совмещение).
- Наведите указатель мыши на стык клипов. В результате он примет вид выбранного инструмента Rolling Edit (Совмещение).
- Нажмите и удерживайте левую кнопку мыши.
- Перемещайте указатель влево или вправо, перетаскивая, таким образом, стык клипов, и ориентируйтесь на величину его смещения, которая отображается в окне Monitor (Монитор) (рис. 10.26).
- При достижении желаемого состояния стыка клипов отпустите левую кнопку мыши, зафиксировав, таким образом, новые рабочие фрагменты клипов.
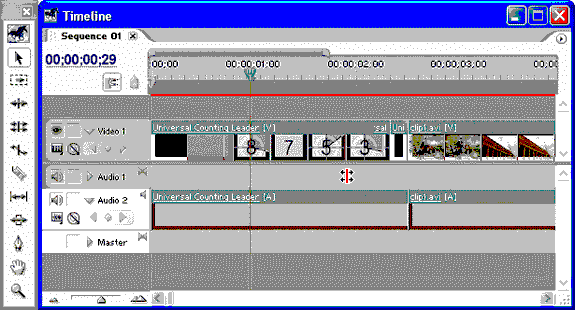
Рис. 10.26. Монтаж стыка клипов с совмещением
Внимание: Поскольку правки длительности клипов на стыке компенсируют друг друга, изменения общей длительности фильма не происходит (см. рис. 10.27).

Рис. 10.27. Результат монтажа с совмещением
Монтаж со сдвигом
Альтернатива монтажу с совмещением — это монтаж со сдвигом. Используйте его в том случае, когда хотите увеличить или уменьшить длительность одного из клипов на стыке за счет общей длительности фильма. В этом случае один клип накладывается на другой, полностью заслоняя его. Технически же смещение входного или выходного маркера одного из клипов происходит за счет соответствующего смещения выходного или входного маркера другого клипа. Для осуществления монтажа со сдвигом:
- Выберите инструмент Ripple Edit (Сдвиг).
- Наведите указатель мыши на стык клипов со стороны того клипа, длительность которого вы собираетесь изменять. В результате он примет вид выбранного инструмента Ripple Edit (Сдвиг).
- Нажмите левую кнопку мыши и, удерживая ее, перетаскивайте стык клипов влево или вправо (рис. 10.28).
- При достижении желаемого состояния стыка клипов отпустите кнопку мыши.
Внимание: При монтаже со сдвигом модифицируется рабочий фрагмент только одного из клипов. Другой клип при этом никак не изменяется, а длительность фильма увеличивается или уменьшается за счет соответствующего увеличения или уменьшения редактируемого клипа и сдвига оставшейся части фильма влево или вправо (рис. 10.29).
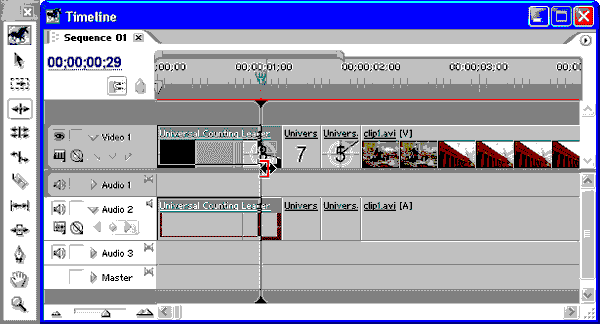
Рис. 10.28. Монтаж стыка клипов со сдвигом

Рис. 10.29. Результат монтажа со сдвигом
Монтаж с прокруткой
Рассмотренные ранее два вида монтажа — с совмещением и сдвигом — изменяли положение стыка клипов. Другие два инструмента окна Timeline (Монтаж) позволяют редактировать внутренние клипы без изменения положения стыка, относительно шкалы времени в окне Timeline (Монтаж). Их применение заключается в прокрутке одного или обоих клипов, т. е. соответствующим изменением одновременно входного и выходного маркеров клипов таким образом, чтобы общая длительность фильма оставалась постоянной.
Монтаж с прокруткой производится не для стыка клипов, а для внутренних клипов, окруженных с обеих сторон другими клипами. Поэтому применять инструменты монтажа с прокруткой следует не на стыке, а на самом внутреннем клипе. Имеются два инструмента монтажа с прокруткой:
- Slip (Прокрутка) — инструмент для редактирования с прокруткой внутреннего клипа, при котором длительность редактируемого и соседних клипов или общая длительность фильма не меняются, а монтаж заключается в прокрутке кадров внутри клипа (рис. 10.30);
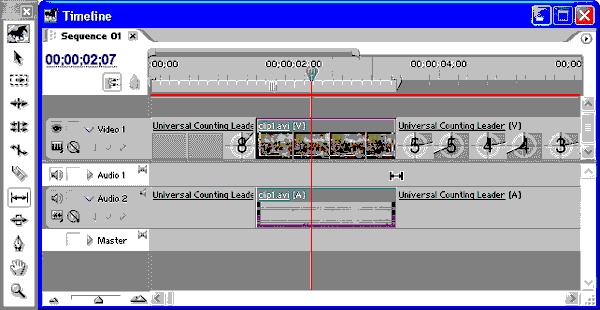
Рис. 10.30. Монтаж с прокруткой инструментом Slip
- Slide (Прокрутка с совмещением) — инструмент для редактирования без изменения рабочего фрагмента внутреннего клипа за счет взаимного наложения на соседние клипы справа или слева и соответствующей прокрутки этих соседних клипов (рис. 10.31).
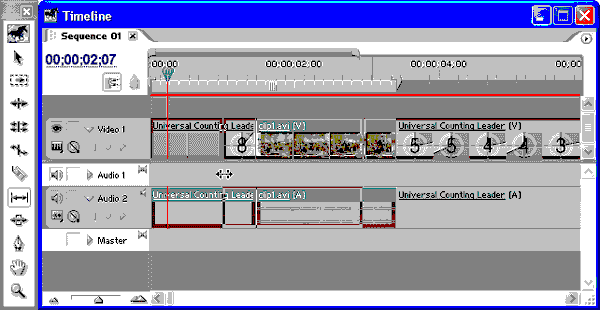
Рис. 10.31. Прокрутка с совмещением при помощи инструмента Slide
Примечание: При монтаже со сдвигом, совмещением и прокруткой в окне Monitor (Монитор) отображаются численные значения, на которые смещаются начальный и конечный кадры клипов.
10.2.9. Скорость клипа
При переносе клипов в окно Timeline (Монтаж) скорость их воспроизведения устанавливается равной скорости исходного мастер-клипа из окна Project (Проект). Однако может понадобиться вставить клип в фильм в ускоренном или в замедленном действии. В любом случае новая скорость клипа отсчитывается от скорости исходного мастер-клипа. Скорость в 100% означает оригинальную скорость, 50% — замедление скорости в 2 раза, 200% — увеличение скорости в 2 раза и т. д. Для редактирования скорости предусмотрено две возможности.
Инструмент Rate Stratch
При визуальном изменении скорости клипа вы имеете возможность растянуть или сжать клип непосредственно в окне Timeline (Монтаж). При этом вам потребуется соответствующий инструмент Rate Stratch (Растяжение/ Сжатие), служащий для масштабирования клипа. Изменение длительности клипа производится не за счет передвижения маркеров, а за счет изменения скорости клипа.
- Выберите инструмент Rate Stratch (Растяжение/Сжатие) из всплывающей панели инструментов монтажа.
- Наведите указатель мыши на один из краев клипа, нажмите и удерживайте левую кнопку мыши.
- Растяните или сожмите клип с помощью перетаскивания края клипа влево или вправо (рис. 10.32).
- Отпустите кнопку мыши.

Рис. 10.32. Редактирование скорости клипа

Рис. 10.33. Результат изменения скорости клипа
Результат масштабирования клипа показан на рис. 10.33. Если присмотреться к миниатюрам кадров с цифрами отсчета времени на рис. 10.32 и рис. 10.33 в окне Timeline (Монтаж), то можно понять, что после масштабирования клип будет входить в фильм в замедленном варианте.
Использование меню
Существует возможность непосредственного задания новой относительной скорости клипа. Для этого:
- Выделите клип в окне Timeline (Монтаж).
- Выберите в верхнем меню команду Clip>Speed / Duration (Клип>Скорость / Длительность).
- В появившемся диалоговом окне Clip Speed / Duration (Скорость / Длительность) введите либо относительное значение новой скорости клипа, либо новую длительность клипа (рис. 10.34). В последнем случае, чтобы скорость клипа была автоматически масштабирована, следует установить признак синхронизации скорости и длительности (пиктограмма в правой части рис. 10.34).
- Нажмите кнопку ОК.
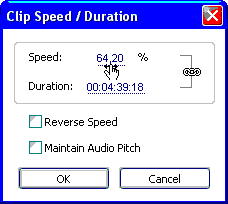
Рис. 10.34. Ввод значения новой скорости клипа в диалоговом окне Clip Speed / Duration
Примечание: Если вы уменьшаете скорость клипа, то улучшить качество замедленного воспроизведения может опция плавного сопряжения кадров (frame blending), которая доступна путем выбора в контекстном меню команды Video Options>Field Options (Опции видео>Опции поля). Ее определяет флажок Frame Blend Speed Change (Плавное сопряжение кадров при изменении скорости) в диалоговом окне Field Options (Опции поля).
10.2.10. Стоп-кадры
Иногда требуется остановить действие фильма на некотором кадре. Этот кадр называется стоп-кадром. Конечно, можно создать стоп-кадр за счет соответствующего статического изображения, которое следует предварительно подготовить, а затем импортировать в проект и перенести в окно Timeline (Монтаж). Но зачастую задача более проста — определенный кадр клипа должен показываться на экране в течение некоторого времени. Для реализации этой задачи разработчики Premiere предлагают вам создать стоп-кадр, полностью остановив действие для данного клипа, чтобы на всем его протяжении вместо клипа демонстрировался только данный кадр. Иными словами, результатом остановки клипа является замена его в фильме демонстрацией одного из его кадров на всей длительности клипа.
Чтобы создать стоп-кадр, необходимо сделать следующее:
- Выберите клип, действие которого вы хотите полностью остановить. Если же вам требуется остановить действие клипа лишь на протяжении некоторого его фрагмента, разрежьте клип инструментом Razor (Лезвие), создав, таким образом, отдельный клип, действие которого и будет заменено стоп-кадром.
- Выберите в верхнем меню Clip (Клип) или контекстном меню команду Video Options>Frame Hold (Опции видео>Остановка кадра).
- В открывшемся диалоговом окне Frame Hold Options (Опции стоп-кадра) установите флажок проверки Hold On (Остановить на) (рис. 10.35).
- Выберите в соседнем раскрывающемся списке желаемый кадр клипа, который вы хотите сделать стоп-кадром:
- In Point (Начало клипа);
- Marker 0 (Маркер 0);
- Out Point (Конец клипа).
- Нажмите кнопку ОК.
Примечание: Если вы хотите сделать стоп-кадром не крайний, а внутренний кадр клипа, выберите опцию Marker 0 (Маркер 0), а затем пометьте маркером под нулевым номером нужный кадр клипа. Обратите внимание на то, что маркировать в окне Timeline (Монтаж) следует не фильм, а клип.
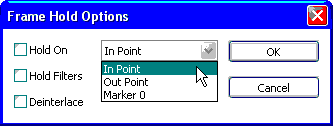
Рис. 10.35. Опции стоп-кадра
10.2.11. Группировка клипов
В некоторых случая бывает удобно объединить несколько клипов в группу и затем редактировать их как единое целое. Для группировки клипов:
- Подготовьте область фильма, которую вы собираетесь сгруппировать. Для этого смонтируйте должным образом любое количество клипов и расположите их на определенном промежутке фильма относительно временной шкалы.
- Выделите все подготовленные клипы.
- Выберите в верхнем меню Clip (Клип) или контекстном меню команду Group (Сгруппировать) (рис. 10.36).
В результате клипы будут сгруппированы и впоследствии будут вести себя как единый клип. Вернуться к их раздельному сосуществованию можно командой меню Clip>Ungroup (Клип>Разгруппировать).
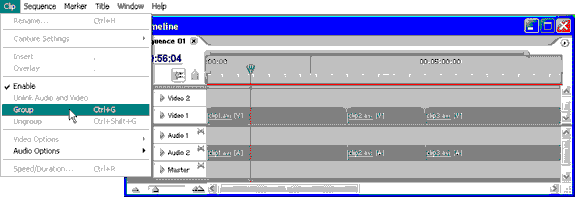
Рис. 10.36. Группировка клипов
10.2.12. Отмена нежелательных действий
Для того чтобы отменить последнее действие по редактированию фильма в окне Timeline (Монтаж), выберите в верхнем меню команду Edit>Undo (Правка>Отменить) либо нажмите комбинацию- клавиш <Ctrl>+<Z>. Для повторения ранее отмененного действия служит команда Edit>Redo (Правка>Повторить) либо комбинация клавиш <Ctrl>+<Shift>+<Z>.
Примечание: Для повторения и отмены действий можно воспользоваться палитрой History (Журнал).
10.3. Монтаж в окне Monitor
Несмотря на то, что редактирование в окне Timeline (Монтаж) обладает наиболее широкими возможностями, для многих пользователей более удобным представляется монтаж фильма в окне Monitor (Монитор). Некоторые приемы, предусмотренные разработчиками Premiere, делают монтаж фильма в окне Monitor (Монитор) более наглядным и удобным, особенно для тех, кто имеет опыт работы с традиционными монтажными комплексами.
10.3.1. Удаление фрагмента фильма
Быстро и точно удалить фрагмент фильма (возможно, состоящий из нескольких клипов) можно при помощи окна Monitor (Монитор). Для этого:
- Выделите начало и конец фрагмента фильма в области Program (Программа) с помощью входного и выходного маркеров (рис. 10.37).
- Нажмите одну из кнопок в нижней части области Program (Программа) окна Monitor (Монитор):
- Lift (Поднять) — если хотите удалить из фильма фрагмент без сдвига (и без изменения обшей длительности фильма), т. е. чтобы вместо удаленного фрагмента осталось пустое место (рис. 10.38).
- Extract (Сжать) — если хотите удалить фрагмент со сдвигом оставшейся части фильма влево на длительность удаленного фрагмента (рис. 10.39).
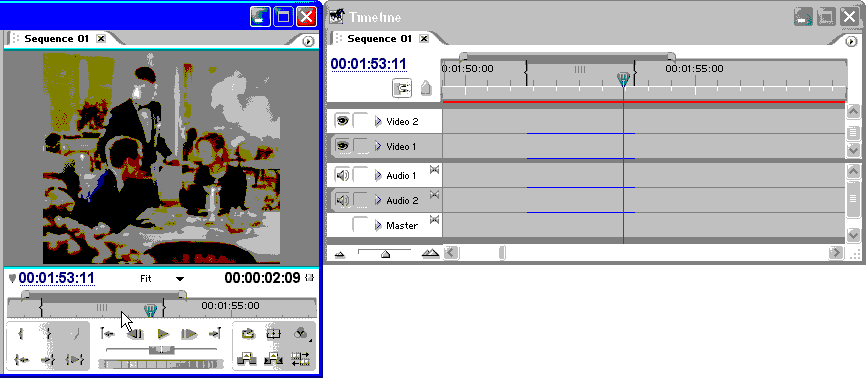
Рис. 10.37. Выделение фрагмента фильма в окне Monitor

Рис. 10.38. Результат удаления без сдвига кнопкой Lift
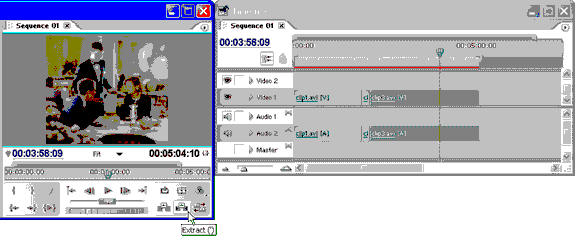
Рис. 10.39. Результат удаления со сдвигом кнопкой Extract
10.3.2. Замена фрагментов фильма
Окно Monitor (Монитор) — особенно эффективное средство для замены некоторого фрагмента фильма рабочим фрагментом исходного клипа. Рассмотрим два приема таких действий, которые называются трех- (three point edit) и четырехкадровым монтажом (four-point edit) и проводятся в режиме двойного вида окна Monitor (Монитор).
Четырехкадровый монтаж
Для замены фрагмента фильма фрагментом исходного клипа:
- Выделите рабочий фрагмент исходного клипа в области Source (Источник) входным и выходным маркерами.
- Выделите рабочий фрагмент фильма той же длительности в области Program (Программа) входным и выходным маркерами (рис. 10.40).
- Нажмите кнопку Overlay (Наложить) или кнопку Insert (Вставить) в области Source (Источник), в зависимости от того, хотите ли вы наложить клип на фильм или вставить его со сдвигом.
В результате фрагмент клипа будет точно вставлен в позицию фильма, отмеченную входным и выходным маркерами в области Program (Программа).

Рис. 10.40. Вставка клипа со сдвигом при четырехкадровом монтаже
Если фрагменты клипа и фильма, выделенные в областях Source (Источник) и Program (Программа) соответственно, не совпадают по длительности, то вместо вставки клипа в фильм будет выведено диалоговое окно Fit Clip (Фиксация клипа), в котором можно либо задать опцию подгонки скорости клипа, либо обрезания клипа для обеспечения равных длительностей (рис. 10.41).

Рис. 10.41. Диалоговое окно Fit Clip позволяет подогнать длительность клипа
Трехкадровый монтаж
Трехкадровый монтаж производится аналогичным образом. В отличие от предыдущего случая выделяются не все четыре кадра (начало и конец фрагмента клипа, а также начало и конец фрагмента фильма), а только три из них.
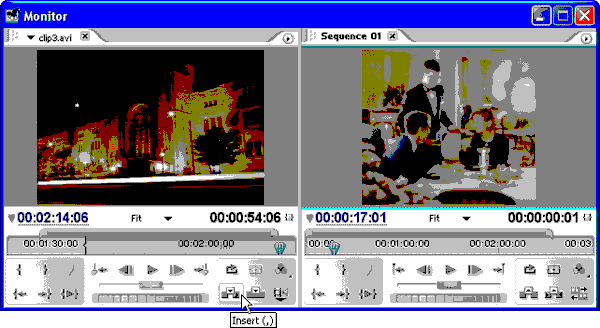
Рис. 10.42. Вставка клипа со сдвигом при трехкадровом монтаже
Положение оставшегося, четвертого кадра фрагмента клипа или фильма Premiere подберет автоматически.
Для замены фрагмента фильма фрагментом исходного клипа при трехкадровом монтаже выполните следующие действия:
- Выделите любую комбинацию трех краев рабочих фрагментов клипа в области Source (Источник) и фильма в области Program (Программа) входными и выходными маркерами (рис. 10.42).
- Нажмите кнопку Overlay (Наложить) или кнопку Insert (Вставить) в области Source (Источник), в зависимости от того, хотите ли вы наложить клип на фильм или вставить его со сдвигом.
10.3.3. Монтаж стыков клипов в режиме тримминга
Режим тримминга окна Monitor (Монитор) служит для редактирования границы соседних клипов. Он позволяет осуществлять визуальный контроль над действиями по монтажу сразу двух клипов, состыкованных друг с другом.

Рис. 10.43. Монитор в режиме тримминга
В режиме тримминга можно изменять длительность обоих клипов за счет смешения их входных и выходных маркеров. При этом пустоты, которые могут возникать между клипами, Premiere убирает автоматически, в зависимости от выбранного вами стиля редактирования.
Напомним, что существуют два условных стиля монтажа:
- Ripple Edit (Монтаж со сдвигом) — изменение длительности клипов осуществляется за счет соответствующего изменения длительности всего фильма (если вы растягиваете один клип, то весь фильм справа от него сдвигается на такое же число кадров вправо, а если сжимаете клип, то фильм сдвигается влево);
- Rolling Edit (Монтаж с совмещением) — монтаж с сохранением общей длительности фильма, когда изменение длительности клипов происходит за счет такого же изменения длительности соседнего клипа.
Для управления процессом тримминга используется режим Trim (Режим тримминга), при включении которого открывается новое окно Monitor (Монитор) с заголовком Trim (Тримминг), обе области которого представляют клипы в процессе редактирования. В левой области вы видите клип, находящийся слева от линии редактирования в окне Timeline (Монтаж), а в правой — клип справа от линии редактирования (рис. 10.43).
Монтаж со сдвигом в режиме тримминга
Для того чтобы отредактировать стык клипов, используя монтаж со сдвигом:
- Перейдите с помощью кнопок Go To Previous Edit Point (Перейти к предыдущему стыку) или Go To Next Edit Point (Перейти к следующему стыку) к нужной границе клипов.
- Поместите указатель на один из кадров клипов в окне Trim (Тримминг). Он приобретет форму инструмента подгонки (в виде квадратной скобки).
- Нажмите кнопку мыши и, не отпуская ее, переместите указатель влево или вправо для смещения соответствующего (входного или выходного) маркера клипа влево или вправо.
- Отпустите кнопку мыши.
В результате стык переместится влево или вправо за счет изменения длительности клипа, на кадре которого вы проводили изменения в режиме тримминга. Соответствующим образом изменится и длительность всего фильма за счет сдвига его части, расположенной справа от стыка.
Сдвинуть стык клипов за счет изменения длительности одного из клипов можно и на точное число кадров. Для этого:
- Сделайте активным один из двух клипов, образующих стык, щелкнув на нужной части окна Trim (Тримминг).
- Нажмите кнопку —1 или +1, чтобы, соответственно, уменьшить или увеличить длительность выделенного клипа на один кадр. Изменение длительности будет обеспечено передвижением края клипа влево или вправо (в зависимости от того, левый или правый клип выделен). Например, для удаления одного кадра из левого клипа, если активна левая часть окна Trim (Тримминг), нажмите кнопку —1.
Если вам требуется сместить край на большее число кадров, то нажмите одну из соответствующих кнопок рядом с кнопками —1 и +1. Если вы не меняли установок режима тримминга, то это кнопки -5 и +5 (рис. 10.44).

Рис. 10.44. Сдвиг стыка на определенное число кадров
Монтаж с совмещением в режиме тримминга
Монтаж с совмещением (rolling edit) затрагивает края обоих клипов на стыке, но не влияет на остальную часть фильма. Таким образом, перемещается только сам стык клипов влево или вправо, изменяя длительность двух клипов в соответствующей пропорции. Для редактирования стыка клипов в режиме монтажа с совмещением:
- Поместите указатель между кадрами клипов в окне Trim (Тримминг). Он приобретет форму инструмента монтажа с совмещением.
- Для смещения стыка клипов влево или вправо перемещайте в нужную сторону указатель при удерживаемой левой кнопке мыши. При этом ориентируйтесь на текущие крайние кадры клипов, которые отображаются в окне Trim (Тримминг).
В результате стык переместится влево или вправо за счет изменения длительности двух клипов, но без влияния на остальную часть фильма.
Воспроизведение клипов в режиме тримминга
Чтобы просмотреть, как будут выглядеть в фильме два клипа, стык между которыми вы редактируете в режиме тримминга, нажмите кнопку Play Edit (Проиграть) на панели инструментов окна Trim (Тримминг). Чтобы остановить воспроизведение, не дожидаясь конца второго клипа, нажмите эту же кнопку, которая после нажатия приобретает вид Stop (Остановить).
Для выхода из режима тримминга достаточно закрыть соответствующее окно Trim (Тримминг) кнопкой управления окна.