Урок 8. Окно Timeline
Посвятим этот урок одному из самых главных средств монтажа Premiere — окну Timeline (Монтаж). Разберем строение этого окна и рассмотрим основные приемы управления средой редактирования фильмов в окне Timeline (Монтаж).
- Чего мы хотим:
- изучить окно Timeline (Монтаж) и потренироваться с управлением треками.
- Нам потребуется:
- два видеофайла, которые, помимо видеоряда, включают и звук.
- Что полезно вспомнить:
- как начинается работа в Premiere;
- как осуществляется создание новых фильмов и вставка клипов из окна Project (Проект) в фильм (см. урок 2).
8.1. Строение окна Timeline
Окно Timeline (Монтаж), которое также называют Монтажным столом или Монтажной линейкой (рис. 8.1), служит для визуального монтажа фильмов из исходных клипов. Клипы в этом окне представляются символически разноцветными прямоугольниками вдоль временной шкалы (см., например, рис. 8.20). Определяя местоположение и протяженность клипа относительно шкалы в окне Timeline (Монтаж), вы тем самым задаете его место и продолжительность в фильме.
Окно Timeline (Монтаж) связано с окном Monitor (Монитор) посредством текущего кадра фильма. Он отмечен линией редактирования в окне Timeline (Монтаж), а изображение кадра вы видите в правой области окна Monitor (Монитор), называемой Program (Программа).

Рис. 8.1. Окно Timeline и палитра Tools
Перечислим основные составляющие окна Timeline (Монтаж):
- стандартные элементы окна — заголовок, полосы прокрутки, кнопка вызова меню окна;
- непосредственно под заголовком окна находится одна или несколько, если вы редактируете одновременно несколько фильмов, закладок (tabs). Вся остальная область окна Timeline (Монтаж), которую вы видите под закладками, относится к данному фильму;
- под закладками находится шкала времени (timeline) — горизонтальная линейка с метками времени и ползунковым маркером линии редактирования, а слева от нее — поле с активной надписью номера кадра (тайм-кода). Непосредственно под временной шкалой находится зона выбора рабочей области (work area), выделяющая рабочий фрагмент фильма. К верхней границе шкалы времени примыкает узкая область индикатора полной длительности фильма, позволяющего быстро перейти к нужному участку фильма и поменять масштаб отображения времени;
- почти все остальное пространство окна занимают дорожки, или треки (tracks) — горизонтальные прямоугольные области, служащие для размещения клипов. Треки начинаются заголовком, расположенным слева (под тайм-кодом текущего кадра) и включающим ряд элементов управления видом трека. Видеотреки располагаются сверху, а аудиотреки — снизу. Под шкалой времени находится графическая область окна Timeline (Монтаж), представляющая схематическое расположение места треков в фильме. На рис. 8.1 она ничего не содержит, поскольку фильм пока является пустым;
- в левом нижнем углу (на одном уровне с горизонтальной полосой прокрутки) находится область задания временного масштаба, состоящая из двух кнопок и индикатора выбора масштаба.
С окном Timeline (Монтаж) тесно связан еще один элемент интерфейса Premiere — палитра Tools (Инструментарий). На рис. 8.1 палитра Tools (Инструментарий) показана справа от окна Timeline (Монтаж). Действия по монтажу фильма, производимые пользователем в окне Timeline (Монтаж), напрямую зависят от того, какой из инструментов палитры выбран. В частности, инструмент Selection (Выбор) применяется для выделения и перемещения клипов в фильме, инструмент Razor (Лезвие) — для разрезания клипов и т. д.
8.2. Шкала времени
Как вы помните, один из кадров фильма является выделенным и называется текущим кадром. Его номер вы видите как в окне Timeline (Монтаж), так и в правой части окна Monitor (Монитор). Чтобы перейти к другому кадру при помощи окна Timeline (Монтаж), достаточно схватиться указателем мыши за ползунковый регулятор на шкале времени, или, иначе, индикатор текущего кадра, и перетащить его на желаемое место, после чего его изображение откроется в окне Monitor (Монитор) (рис. 8.2).
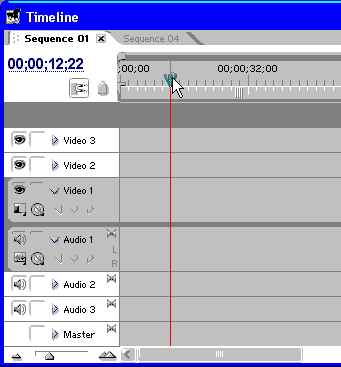
Рис. 8.2. Чтобы перейти к нужному кадру фильма, перетащите по шкале времени окна Timeline ползунковый регулятор текущего кадра
8.2.1. Масштаб шкалы времени
Важная возможность шкалы времени связана с тем, что пользователь может в любой момент изменять ее масштаб, выбирая наиболее удобное пространство для монтажа фильма, "приближая" или "отдаляя" (во времени) редактируемую область. Например, для редактирования продолжительного фильма — масштаб следует выбрать более мелким, а для прецизионного редактирования с точностью до кадра — наиболее крупным. Для того чтобы выбрать масштаб временной шкалы, можно использовать один из нескольких следующих вариантов:
- перетаскивание ползункового регулятора масштаба (Zoom Slider) влево или вправо для плавного уменьшения или увеличения соответственно (рис. 8.3);
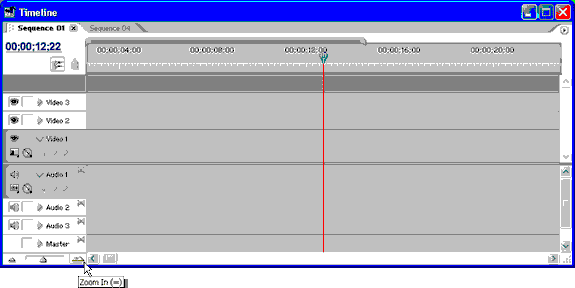
Рис. 8.3. Для того чтобы изменить масштаб временной шкалы в окне Timeline (т. е. "приблизить" или "отдалить" область клипов), следует использовать регулятор и кнопки выбора масштаба
- нажатие кнопок Zoom Out (In time) (Уменьшить временной масштаб) или Zoom In (In time) (Увеличить временной масштаб), которые расположены по бокам регулятора масштаба;
- использование индикатора полной длительности фильма, который схематически показывает соотношение видимой области шкалы времени в окне Timeline (Монтаж) и полной длительности фильма (рис. 8.4);

Рис. 8.4. Перетаскивание краев индикатора полной длительности фильма позволяет изменять масштаб шкалы времени
- нажатие клавиш <+> или <-> позволяет приблизить или отдалить область окна Timeline (Монтаж) около линии редактирования, изменив масштаб на один пункт;
- использование инструмента Zoom (Масштаб) также изменяет масштаб шкалы времени.
Инструмент Zoom
Быстро приблизить или отдалить участок фильма в окне Timeline (Монтаж), но не обязательно в районе линии редактирования, можно при помощи инструмента Zoom (Масштаб).
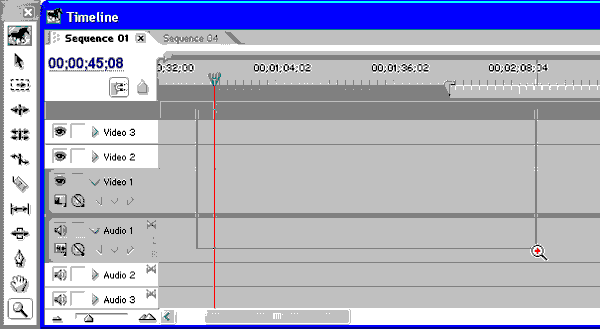
Рис. 8.5. Изменения масштаба при помощи инструмента Zoom
Для этого:
- Выберите инструмент Zoom (Масштаб) на панели инструментов окна Timeline (Монтаж) (рис. 8.5).
- Перенесите указатель мыши в область окна Timeline (Монтаж), которую вы желаете приблизить или отдалить. При этом указатель мыши будет иметь вид лупы с символом "плюс" (+) внутри.
- Если вы хотите отдалить область (т. е. уменьшить масштаб), нажмите и удерживайте клавишу <Alt> — указатель мыши приобретет вид лупы с символом "минус" (—) внутри.
- Щелкните на нужной области или выделите область, пользуясь техникой протаскивания указателя мыши (см. рис. 8.5).
8.2.2. Перемещение по фильму вдоль шкалы времени
Очень важно уметь быстро и точно перемещаться в окне Timeline (Монтаж) влево или вправо по фильму. Скорость, с которой вы отыскиваете нужный фрагмент фильма, сильно влияет на производительность вашей работы в Premiere. Для перемещения вдоль шкалы времени можно воспользоваться несколькими альтернативными возможностями:
- горизонтальная полоса прокрутки — используйте ее ползунок для быстрого перехода к нужной части фильма, кнопки слева и справа от полосы прокрутки — для медленного перемещения вдоль фильма в нужном направлении, а щелчки между этими кнопками и ползунком — для быстрого смещения на большое расстояние (рис. 8.6);
- инструмент Hand (Рука) — служит для визуального перемещения по рабочей области окна Timeline (Монтаж) (рис. 8.7). При выбранном инструменте Hand (Рука) указатель мыши имеет форму руки, и им можно перетаскивать содержимое окна Timeline (Монтаж), отображаемое в видимой области, влево или вправо;
- смещение линии редактирования (см. разд. 8.1.4) за пределы видимой области окна Timeline (Монтаж) также перемещает вас вдоль шкалы времени;
- перетаскивание серой области индикатора полной длительности фильма влево или вправо выбирает для отображения в видимой области окна Timeline (Монтаж) соответствующий фрагмент фильма;
- ввод тайм-кода кадра в окне Timeline (Монтаж) или Monitor (Монитор), находящегося за пределами видимого фрагмента фильма, также приводит к переходу вдоль фильма в окне Timeline (Монтаж).
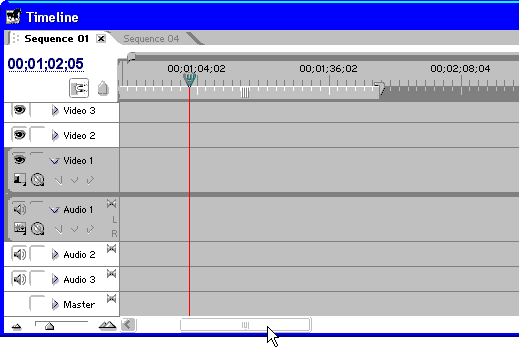
Рис. 8.6. Перемещая бегунок полосы прокрутки области клипов в окне Timeline, можно переходить к интересующему вас участку фильма

Рис. 8.7. Инструмент Hand
8.2.3. Выбор текущего кадра (перемещение линии редактирования)
Для того чтобы переместить линию редактирования вдоль шкалы времени, т. е. сместить положение текущего кадра фильма, есть несколько способов:
- перетаскивание линии редактирования вдоль шкалы времени — схватитесь за ползунок индикатора текущего кадра на шкале времени и передвигайте его (см. рис. 8.2). Учтите, что при перетаскивании в окне Monitor (Монитор) демонстрируются кадры фильма, через которые вы проносите линию редактирования;
- щелкните в нужном месте шкалы времени — при этом линия редактирования переносится на тот кадр, на положении которого вы щелкнули;
- одним из способов является воспроизведение фильма, а также его покадровый просмотр с помощью соответствующих кнопок в окне Monitor (Монитор) или щелчки на шкале времени, смещающие линию редактирования на соответствующий кадр. Также удобны кнопки Go To Previous Edit Point (Перейти к предыдущей правке) и Go To Next Edit Point (Перейти к следующей правке), которые переводят линию редактирования в окне Timeline (Монтаж) на ближайший, слева или справа, стык клипов;
- можно воспользоваться клавиатурой:
- клавиши-стрелки перемещают линию редактирования на один кадр влево или вправо;
- клавиши листания страниц <Page Up> и <Page Down> переводят линию редактирования вправо и влево по окну Timeline (Монтаж) соответственно;
- клавиши <Ноте> и <End> служат для быстрого перехода в начало и конец фильма;
- нажатие пробела запускает воспроизведение фильма аналогично кнопке Play (Проиграть) в окне Monitor (Монитор);
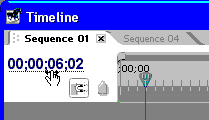
Рис. 8.8. Непосредственный ввод нового тайм-кода переносит линию редактирования на соответствующий кадр
- непосредственный ввод тайм-кода кадра в соответствующие активные надписи окна Timeline (Монтаж) и Monitor (Монитор) также смешает линию редактирования в новую позицию (рис. 8.8).
- для навигации по предварительно размеченным кадрам могут использоваться специальные маркеры (см. разд. 8.4.2, 9.2).
8.2.4. Рабочая область фильма
Зона выбора рабочей области (work area), или рабочего фрагмента (под шкалой времени) определяет участок фильма, для которого создается предварительный просмотр в окне Monitor (Монитор) (например, нажатием клавиши <Enter>) и который экспортируется во внешний файл. По краям зоны находятся характерные маркеры, определяющие рабочую область фильма: входной — маркер начала, и выходной — маркер конца. Если навести указатель мыши на края зоны выбора рабочей области, то появится всплывающий текст с перечислением тайм-кодов ее начала, конца, а также общей длительности (рис. 8.9).
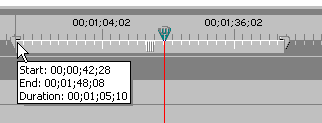
Рис. 8.9. Выбор рабочего фрагмента фильма на шкале времени
Изменять положение зоны выбора рабочей области можно путем перетаскивания ее центра, а ее размер — перетаскиванием граничных маркеров.
Индикатор предварительного просмотра
Те участки фильма в окне Timeline (Монтаж), которые не могут отображаться в окне Monitor (Монитор) в режиме реального времени, отмечаются узкой красной полосой под шкалой времени (рис. 8.10). Для того чтобы просмотреть такие фрагменты фильма в режиме воспроизведения, Premiere будет вынужден затратить некоторое время на рендеринг фильма. В результате рендеринга должны быть созданы соответствующие вспомогательные файлы предварительного просмотра, которые станут использоваться в качестве "подкачки", необходимой для воспроизведения фильма в окне Monitor (Монитор).
В зависимости от установок проекта, быстродействия компьютера и примененных спецэффектов участки фильма отмечаются в этой области полосами разного цвета:
- красная — фрагмент не может быть воспроизведен с установленной частотой кадров в режиме реального времени в окне Monitor (Монитор) и требует компиляции (рис. 8.10);
- зеленая — для данного фрагмента создан файл предварительного просмотра, и он может быть показан в окне Monitor (Монитор).
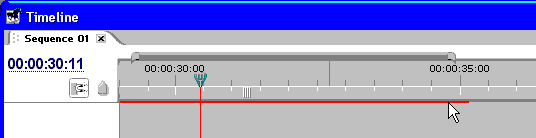
Рис. 8.10. Индикатор зон необходимого предварительного просмотра находится под шкалой времени в окне Timeline
8.3. Треки
Окно Timeline (Монтаж) включает в себя видео- и аудиотреки, или дорожки, на которых можно располагать клипы (видео и аудио соответственно) (см. рис. 8.1). Количество треков, присутствующих изначально в окне Timeline (Монтаж), можно впоследствии изменить.
8.3.1. Видео- и аудиотреки
Каждый видеотрек является отдельным слоем изображения. На видеотреки можно помещать анимационные клипы, статическую графику и некоторые специальные клипы (титры, цветовой фон и пр.). Самый нижний слой — пустой и является, как бы, подложкой черного цвета. Он находится под треком Video 1 и в окне Timeline (Монтаж) отсутствует. Однако о нем следует всегда помнить, поскольку, если ни на одном треке на некотором промежутке времени в окне Timeline (Монтаж) клипов не окажется, изображением фильма будет черный кадр этой подложки. Кроме того, если для каких-либо клипов назначается режим прозрачности, черный цвет подложки может "просвечивать" сквозь полупрозрачные клипы (см. разд. 5.2).
Над подложкой находится трек Video 1, над ним — трек Video 2, еще выше — трек Video 3 и т. д. (если дополнительные треки были добавлены пользователем). Содержимое этих треков наслаивается друг на друга. Таким образом, если, скажем, расположить на треке Video 3 какой-либо клип, то он полностью заслонит клипы, которые могут располагаться на треках Video 1 и Video 2. Так будет происходить только в том случае, если клипу с верхнего трека не назначить определенного режима прозрачности. Собственно, для настройки наложений клипов друг на друга с назначением определенного эффекта прозрачности и предусмотрено такое большое количество видеотреков.
Итак, если на каком-либо треке нет клипов, то это означает, что трек является совершенно прозрачным и в формировании изображения кадра фильма не участвует. Если же на видеотреке в некоторой его части имеется клип, то на всем своем протяжении он заслоняет клипы с нижних треков, если только для него не назначен определенный режим прозрачности. Более подробно вопрос об использовании видеотреков будет рассмотрен в разд. 13.3.
Принцип взаимодействия аудиотреков в корне отличается от видеотреков, поскольку аудиоклипы, расположенные на этих треках друг под другом, воспроизводятся одновременно, т. е. звук со всех аудиотреков, равномерно смешиваясь, дает результирующий звук фильма. Более подробно типы и назначение аудиотреков мы рассмотрим на уроке 11. Конечно, можно управлять громкостью отдельных клипов и треков, что позволяет создавать различные эффекты микширования звука.
Заголовок каждого трека содержит несколько элементов управления, позволяющих контролировать его вид и отображение на треке различных регуляторов. Режимы переключаются щелчком по соответствующей кнопке.
Для того чтобы лучше разобраться в приемах управления отображением треков, поместим в фильм в окне Timeline (Монтаж) какой-нибудь клип, включающий как видео, так и звуковой ряд.
Примечание 1: Напомним, что такие клипы называются связанными (linked). В окне Timeline (Монтаж) клип будет располагаться на двух треках: его изображение — на видеотреке, а звук— на аудиотреке (рис. 8.11). Связанные клипы всегда синхронизированы во времени и редактируются как единое целое. Действия пользователя над одной из частей связанного клипа влекут за собой точно такое же изменение второй его части (например, разрезание в некотором месте, удаление и т. п.). Если вам нужно редактировать видео и звук связанного клипа отдельно друг от друга, выделите его, а затем "развяжите" командой контекстного меню Unlink Audio and Video (Развязать аудио и видео). Подробнее о редактировании связанного видео и звука см. в разд. 11.1.
Примечание 2: Как вы помните, для вставки клипа в фильм достаточно перетащить его из окна Project (Проект) в окно Timeline (Монтаж).
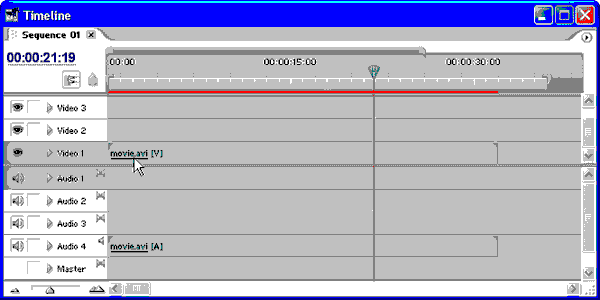
Рис. 8.11. Клипы, вставленные в фильм, располагаются на видео- и аудиотреках в окне Timeline
8.3.2. Выделение рабочего трека
В любой момент в окне Timeline (Монтаж) может быть выделен либо один трек каждого типа (видео или аудио), либо не выделено ни одного трека. Выделенный, или рабочий трек (target track) используется в некоторых операциях в окне Timeline (Монтаж), в частности, именно на него производится вставка клипа в фильм. Выделенный трек отличается от других оттенком цвета, а само выделение производится щелчком на заголовке трека (рис. 8.12). Чтобы снять выделение со всех видео- или аудиотреков, щелкните в области заголовков треков за их пределами (сверху видеотреков или снизу аудиотреков соответственно).
8.3.3. Сворачивание и разворачивание трека
Любой трек, присутствующий в окне Timeline (Монтаж), может быть свернут (находиться в более компактном состоянии, как на рис. 8.12) или развернут (отображать дополнительные элементы управления, но занимать при этом больше места). Сворачивание и разворачивание трека производится треугольной кнопкой Collapse/Expand Track (Свернуть/Развернуть трек). Эта кнопка представляет собой стрелку, направленную вправо, если трек свернут, и вниз, если трек развернут. На рис. 8.13 треки Video I, Video 3 и Audio 4 развернуты, а остальные свернуты.

Рис. 8.12. Для выделения трека щелкните на его заголовке
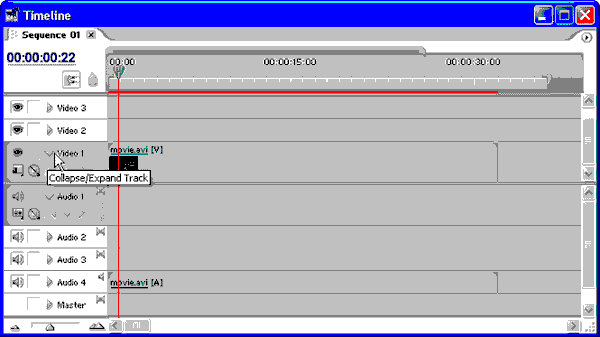
Рис. 8.13. Для того чтобы развернуть трек, нажмите кнопку Collapse/Expand Track
На развернутом треке можно представить больший объем информации о клипах. Для того чтобы определить внешний вид развернутого трека, следует нажать кнопку Set Display Style (Установить стиль отображения) и выбрать во всплывающем меню желаемую опцию (рис. 8.14). На видеотреках можно включить один из следующих видов клипов:
- Show Head and Tail (Показать первые и последние кадры клипов) (см. рис. 8.14);
- Show Head Only (Показать только первые кадры клипов);
- Show Frames (Показать кадры клипов) (см. рис. 8.14);
- Show Name Only (Показать только названия клипов) (см. рис. 8.15).

Рис. 8.14. Видеотреки могут отображать миниатюры кадров клипов
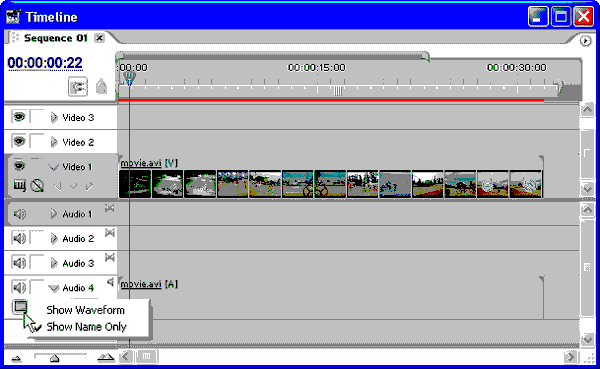
Рис. 8.15. Выбор вида звуковых клипов аудиотрека
Аудиотреки могут находиться в следующих состояниях:
Show Waveform (Показать график громкости)
Show Name Only (Показать только названия клипов)
8.3.4. Включение и выключение трека
Как видео-, так и аудиотрек может быть временно выключен. Выключение трека подразумевает, что его содержимое (видео или звук) просто временно изымается из фильма, но все клипы, находящиеся на треке, остаются на своих местах, и их можно в любой момент вернуть в фильм. Включение трека обозначается пиктограммой на кнопке Toggle Track Output (Включить содержимое трека) в виде глаза — для видеотрека или в виде динамика — для аудиотрека. На рис. 8.16 включены в фильм все треки.
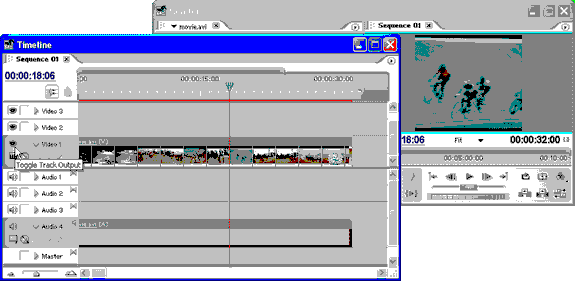
Рис. 8.16. Трек Video 1 включен
Для выключения любого трека достаточно нажать на его заголовке кнопку Toggle Track Output (Включить содержимое трека). На рис. 8.17 показан пример выключения треков Video I, Audio I, Audio 2 и Audio 3. Сравнивая рис. 8.16 и рис. 8.17, обратите внимание на различие в кадрах в окне Monitor (Монитор), произошедшее благодаря изъятию клипа с выключенного трека из Video 1 из фильма.
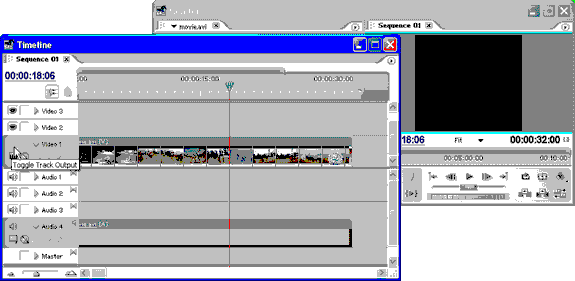
Рис. 8.17. Трек Video 1 выключен
8.3.5. Запирание трека
Трек можно временно запереть, т. е. запретить всякое редактирование клипов, находящихся на нем.

Рис. 8.18. Запирание треков
Запирание трека нужно для того, чтобы случайно не изменить содержимое трека. Для запирания трека достаточно нажать кнопку Toggle Track Lock (Запереть трек) на заголовке трека. После этого внутри кнопки появится пиктограмма в виде замка (рис. 8.18), а содержимое трека будет защищено от любого редактирования, что будет подчеркиваться штриховкой запертых треков в графической области окна Timeline (Монтаж).
Чтобы отпереть трек, следует повторно нажать ту же кнопку со значком замка Toggle Track Lock (Запереть трек).
Примечание: Защитить от редактирования можно не только все содержимое трека, но и отдельные клипы. Для этого следует выделить клип и выбрать в верхнем меню команду Clip>Enable (Клип>Разрешить редактирование). После этого флажок проверки с признака Enable (Разрешить редактирование) будет снят, и любое редактирование данного клипа в окне Timeline (Монтаж) будет запрещено.
8.3.6. Отображение ключевых кадров
Если видео- или аудиотрек находится в развернутом состоянии, то в нижней части его заголовка будут видны две кнопки, позволяющие выбрать желаемые режимы отображения клипов. Левая кнопка связана с выбором опции показа миниатюр клипов, а правая, называемая Show Keyframes (Показать ключевые кадры), связана с включением дополнительных элементов управления, предназначенных для настройки для клипов временной динамики различных эффектов.
Видеотреки позволяют вывести следующие данные о ключевых кадрах клипов:
- Show Keyframes (Показать ключевые кадры) — отображение маркеров ключевых кадров на клипах для настройки динамических видеоспецэффектов;
- Show Opacity Handles (Показать маркеры прозрачности) — отображение, на клипах ленточного регулятора прозрачности для визуального контроля эффекта прозрачности видеоклипов;
- Hide Keyframes (Скрыть ключевые кадры) — дополнительной информации на клипах нет.
Аналогичным образом, для аудиотреков в развернутом состоянии можно выбрать один из следующих режимов отображения ключевых кадров:
- Show Clip Keyframes (Показать ключевые кадры клипа) — кнопка, включающая отображение маркеров ключевых кадров на аудиоклипах, для настройки динамических звуковых спецэффектов;
- Show Clip Volume (Показать громкость клипа) — кнопка, включающая отображение ленточного регулятора громкости клипов, для настройки динамического изменения громкости по мере воспроизведения звуковых клипов;

Рис. 8.19. Выбор режима отображения на видеотреке ключевых кадров клипов
- Show Track Keyframes (Показать ключевые кадры трека) — включение маркеров ключевых кадров спецэффектов для всего трека;
- Show Track Volume (Показать громкость трека) — включение маркеров громкости для всего трека;
- Hide Keyframes (Скрыть ключевые кадры) — дополнительной информации на клипах нет.
Примечание: Справа от кнопки выбора режима Show Keyframes (Показать ключевые кадры) находится специфический элемент управления, называемый навигатором ключевых кадров (keyframe navigator). Он позволяет быстро переходить от одного ключевого кадра к другому. Пока ключевых кадров нет, навигатор недоступен.
8.3.7. Удаление трека
Когда вы начинаете новый проект, в окне Timeline (Монтаж) появляется определенное число треков, выбранное по умолчанию. Впоследствии можно увеличить или уменьшить число треков, а также выбрать для них другие, более подходящие названия. Чтобы удалить, добавить или переименовать треки, следует вызвать контекстное меню из области заголовка трека нажатием правой кнопки мыши (рис. 8.20).
Для удаления трека вместе с его содержимым вызовите контекстное меню и выберите в нем пункт Delete Tracks (Удалить треки). В появившемся одноименном диалоговом окне следует задать опции удаления треков (рис. 8.21).

Рис. 8.20. Для управления количеством и названиями треков вызовите из заголовка трека контекстное меню
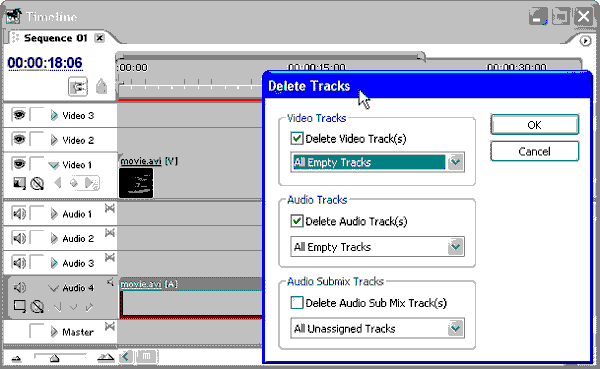
Рис. 8.21. В диалоговом окне Delete Tracks задайте опцию удаления видео- и аудиотреков
Чтобы удалить все пустые треки, следует выбрать в раскрывающихся списках пункт All Empty Tracks (Все пустые треки) и установить соответствующие флажки возле типа трека (видео-, аудио- и субмикширования). Если закрыть диалоговое окно Delete Tracks (Удалить треки) нажатием кнопки ОК, пустые треки будут удалены (рис. 8.22).

Рис. 8.22. Результат удаления пустых треков
8.3.8. Добавление трека
Когда для редактирования того или иного фильма вам не хватает треков, уже имеющихся в окне Timeline (Монтаж), добавить еще один аудио- или видеотрек можно при помощи диалогового окна Add Tracks (Добавить треки).
Для добавления треков:
- Вызовите контекстное меню на заголовке любого трека в окне Timeline (Монтаж) и выберите в нем пункт Add Tracks (Добавить треки).
- В диалоговом окне Add Tracks (Добавить треки) введите число видео-, аудио- и треков субмикширования звука, которые вы хотите добавить (рис. 8.23).
- Для каждого типа задайте позицию вставки новых треков (перед выделенным, до выделенного или после последнего трека).
- Нажмите кнопку ОК.
После этого новые треки появятся в окне Timeline (Монтаж) (рис. 8.24).
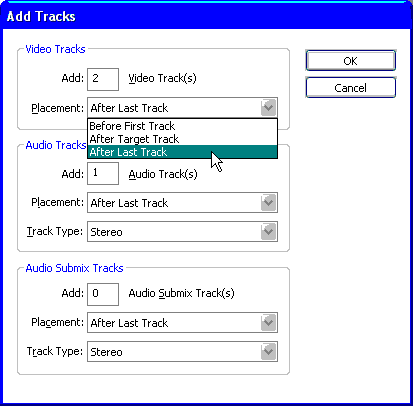
Рис. 8.23. Диалоговое окно Add Tracks

Рис. 8.24. Результат вставки новых треков
8.3.9. Переименование трека
Треки в окне Timeline (Монтаж) могут называться не только именами, заданными по умолчанию — Video I, Video 2, Audio 1 и т. п., но и любыми другими. Чтобы переименовать трек, следует вызвать из его заголовка контекстное меню и выбрать в нем команду Rename (Переименовать). После этого текущее название трека становится доступным для редактирования, и в нем появляется курсор ввода текста, позволяющий ввести новое имя (рис. 8.25).

Рис. 8.25. Переименование трека
8.4. Дополнительные опции окна Timeline
В заключение разговора об окне Timeline (Монтаж) скажем несколько слов об еще не разобранных элементах управления — двух кнопках, находящихся под строкой с тайм-кодом текущего кадра, и меню окна.
8.4.1. Режим привязки к границам
Монтаж фильма в окне Timeline (Монтаж) связан, прежде всего, с расположением в нем клипов в желаемом порядке. Очень часто при перемещении клипов по трекам вдоль фильма важную роль играет возможность точного позиционирования их краев. Для облегчения этой задачи в Premiere предусмотрен специальный режим Snap (Притягивать), при котором края клипов в процессе перетаскивания их вдоль треков автоматически притягиваются к различным границам. Этими границами могут быть края других клипов, линия редактирования, маркеры, стыки клипов на других треках и т. п.
Для включения режима привязки к границам достаточно нажать кнопку Snap (Притягивать), находящуюся под строкой с тайм-кодом текущего кадра (рис. 8.26). После этого при попытке передвинуть любой клип на каком-нибудь треке он будет "притягиваться" к различным границам в окне Timeline (Монтаж). Если подвести край клипа на небольшое расстояние вблизи границы (например, около линии редактирования), то он автоматически передвинется на эту границу. Притяжение клипа визуализируется вертикальной чертой, выделяющей границу, к которой передвигается клип (рис. 8.27).

Рис. 8.26. Кнопка Snap включает режим привязки к границам при редактировании фильма
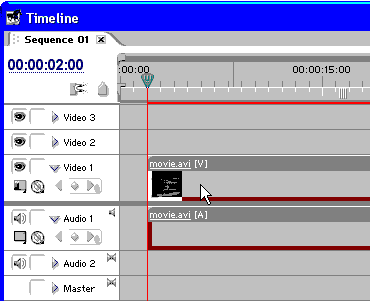
Рис. 8.27. При включенном режиме Snap клипы (при их перемещении) "притягиваются" к границам
8.4.2. Маркировка фильма
В целях повышения удобства редактирования в Premiere предусмотрены специальные средства, называемые маркерами (markers). Маркеры могут отмечать определенные кадры клипов или фильмов и бывают нумерованными и ненумерованными. Ненумерованный маркер ставится на текущий кадр фильма нажатием кнопки Set Unnumbered marker (Num *) (Установить ненумерованный маркер) в окне Timeline (Монтаж) (рис. 8.28).

Рис. 8.28. Нажмите кнопку Set Unnumbered marker (Num *) для маркировки текущего кадра фильма
Примечание: Более подробно вопросы работы с маркерами (как нумерованными, так и ненумерованными) в окнах Monitor (Монитор) и Timeline (Монтаж) будут рассмотрены в разд. 9.2.
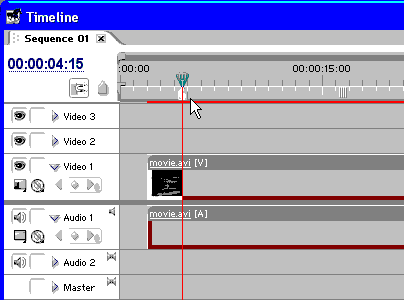
Рис. 8.29. Ненумерованный маркер отмечает кадр фильма
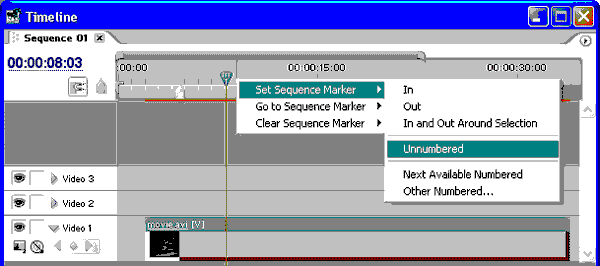
Рис. 8.30. Установка маркера при помощи контекстного меню
Результат установки маркера показан на рис. 8.29. Вы видите, что маркер отмечает определенный кадр на шкале времени в окне Timeline (Монтаж). Чтобы осуществлять переходы по маркерам, а также в качестве альтернативного способа их установки, можно использовать контекстное меню (рис. 8.30).
8.4.3. Формат меток времени
В Premiere есть возможность выбора следующих форматов отображения меток времени на шкале:
- обычный (см. рис. 8.9) — метки представляют собой тайм-коды кадров видео вдоль шкалы времени;
- Audio Units (Аудиометки) — формат, при котором, вдобавок к меткам видеокадров, отображаются еще и метки, облегчающие редактирование звука. В зависимости от выбранных установок могут отображаться метки времени в миллисекундах, либо сэмплах (samples) — общепринятых единицах дискретизации звукозаписи. Данный формат бывает очень полезным при работе со звуковыми клипами.
Включение аудиометок производится путем установки флажка Audio Units (Аудиометки) в меню окна Timeline (Монтаж) (рис. 8.31).

Рис. 8.31. Выбор формата меток времени на шкале производится при помощи меню окна Timeline
Примечание: При помощи другой команды меню окна Timeline (Монтаж) Sequence Zero Point (Начало отсчета фильма) можно установить тайм-код стартового кадра фильма, если вы хотите, чтобы он отличался от нуля.