Урок 5. Проекты
Этот урок посвящен описанию средств Premiere по управлению проектами. Большую часть главы занимает рассмотрение возможностей и настроек окна Project (Проект). В последнем разделе приводятся сведения о работе с файлами проектов.
В принципе, если вы создаете простые фильмы, и действия в окне Project (Проект) имеют для вас второстепенное значение, но, в то же время, вы на интуитивном уровне неплохо обращаетесь с типовыми приложениями ОС Windows, то можете пропустить этот урок. Обращаться к его разделам вы сможете и впоследствии, сталкиваясь в вашей дальнейшей работе с необходимостью тех или иных манипуляций с проектами.
- Чего мы хотим:
- научиться обращаться с окном Project (Проект).
- Нам потребуется:
- любой проект, содержащий несколько клипов различного типа.
- Что полезно вспомнить:
- как устроен интерфейс Premiere (см. урок 2).
5.1. Окно Project
Окно Project (Проект) — одно из основных окон Premiere, и оно всегда активно при создании нового или открытии ранее сохраненного проекта. Окно Project (Проект) является одновременно и хранилищем исходных клипов, которые вы помещаете туда с жесткого диска вашего компьютера или внешнего устройства, подключенного к компьютеру, и передатчиком клипов в окнах Monitor (Монитор) и Timeline (Монтаж) для компоновки их в фильмы. Фактически окно Project (Проект) представляет собой библиотеку клипов и фильмов, и одной из его главных задач является обеспечение быстрого поиска нужного клипа или фильма.
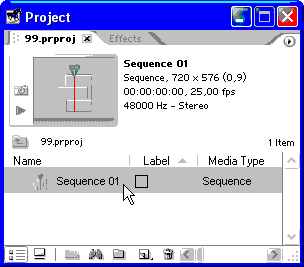
Рис. 5.1. Окно Project при загрузке нового проекта содержит только пустой фильм, добавленный в него по умолчанию
Если вы начинаете новый проект, то сначала Premiere попросит вас определить его имя и расположение файла проекта на диске. Название проекта затем будет отображаться на закладке окна Project (Проект) (рис. 5.1). При создании нового проекта он не будет содержать ни одного клипа. Если вы открываете сохраненный проект, то окно Project (Проект) будет содержать клипы, ранее помещенные в этот проект, и иметь соответственно название, присвоенное вами проекту (рис. 5.2).
Примечание: Напомним, что создать новый проект можно командой File>New>Project (Файл> Создать>Проект), а открыть существующий — при помощи команд File>Open Project (Файл>Открыть проект) или File>Open Recent Project (Файл>Открыть недавний проект).
Рассмотрим последовательно области и панель инструментов окна Project (Проект).
5.1.1. Область предварительного просмотра
Под заголовком и закладкой окна Project (Проект) находится область предварительного просмотра (preview area) (рис. 5.1, 5.2). Она служит для просмотра в миниатюре и прослушивания клипов, помещенных в окно Project (Проект), а также для отображения их основных свойств. С помощью этой области можно быстро ознакомиться с содержимым клипа и выбрать из окна Project (Проект) нужный клип для последующего его монтажа в фильм. В области предварительного просмотра всегда отображается кадр и свойства клипа, выделенного в окне Project (Проект).
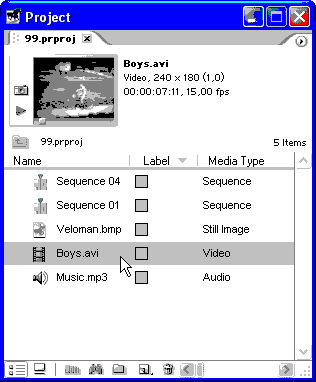
Рис. 5.2. Окно Project после загрузки ранее сохраненного проекта содержит клипы, импортированные в прошлых сессиях работы
Слева в области предварительного просмотра находится миниатюра с кадром клипа. С помощью кнопки запуска/останова воспроизведения, расположенной слева от нее, можно просматривать клип. Элементы управления воспроизведением области предварительного просмотра окна Project (Проект) похожи на кнопки окна Monitor (Монитор) и имеют тот же смысл.
Перечислим их:
- Play/Stop (Проиграть/Остановить) — кнопка запуска и останова воспроизведения клипа в миниатюре;
- полоса прокрутки — служит для покадрового просмотра клипа;
- Set Poster Frame (Сделать фоновым кадром) — кнопка, которая устанавливает текущий кадр в области предварительного просмотра в качестве так называемого фонового кадра (poster frame).
Примечание: Фоновый кадр является "визитной карточкой" клипа. В частности, пиктограмма с ним сопровождает клип в списке клипов в окне Project (Проект), если включен соответствующий режим.
Правая часть области предварительного просмотра содержит информацию о свойствах выделенного клипа или фильма. Поменять свойства клипа при работе над ним в Premiere, в отличие от установок проекта или экспорта, вы уже не сможете. Эта информация полезна для сравнения установок клипов, которые вы собираетесь монтировать в окне Timeline (Монтаж). Рекомендуется, чтобы установки исходных клипов, по возможности, совпадали друг с другом, а также с установками фильма.

Рис. 5.3. Скрытие области предварительного просмотра производится при помощи меню окна Project
Для того чтобы увидеть информацию о клипе или фильме из окна Project (Проект), вам достаточно выделить его щелчком в области клипов. Кадр клипа загрузится в миниатюру области предварительного просмотра. С помощью кнопки Play (Проиграть) и шкалы с ползунком вы просматриваете или прослушиваете клип в зависимости от его типа. Если вы выделили в области клипов статический клип, то кнопки воспроизведения будут недоступны, т. к. такой клип не меняется во времени, и вы сможете просто наблюдать само статическое изображение клипа. Если ни один из клипов не выделен, то область предварительного просмотра пуста. Если выделено несколько элементов, то соответствующая информация (об их количестве) будет приведена в области предварительного просмотра.
Область предварительного просмотра может быть временно скрыта из окна Project (Проект) в целях увеличения основной области клипов и фильмов. Для этого достаточно воспользоваться командой View>Preview Area (Вид> Область предварительного просмотра) меню окна Project (Проект) (рис. 5.3).
5.1.2. Список клипов и фильмов
Основную часть окна Project (Проект) под областью предварительного просмотра, занимает список клипов, импортированных в проект, и фильмов, которые в нем редактируются.

Рис. 5.4. Область клипов в виде значков
Организация списка клипов и фильмов очень похожа на организацию папок с файлами в ОС Windows и может иметь один из двух видов, выбираемых пользователем.
- List View (Список) — клипы представлены в виде таблицы (см. рис. 5.2, 5.3). Первый столбец содержит пиктограммы (либо миниатюры), говорящие о типе медиа (видео, аудио, статическое изображение или фильм). Второй столбец состоит из имен клипов, третий — цветовые метки, присвоенные данному элементу согласно его типу медиа, далее идут столбцы с длительностью, свойствами видео- и аудиосоставляющих клипов, комментариями и т. п. Количество и порядок следования столбцов могут быть настроены пользователем.
- Icon View (Значок) — клипы представлены в виде миниатюр — фоновых кадров с именем и длительностью (рис. 5.4).
Переключить режимы представления списка можно при помощи пары кнопок, находящихся слева на панели инструментов окна Project (Проект) (рис. 5.4). Более подробная информация о настройке окна Project (Проект) приведена в разд. 5.2.
5.1.3. Панель инструментов окна Project
Панель инструментов окна Project (Проект) примыкает к его нижней границе (рис. 5.5) и служит для быстрого ввода той или иной команды.
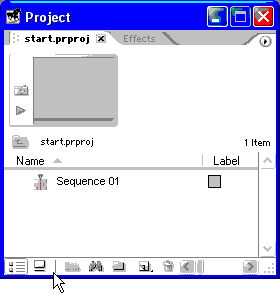
Рис. 5.5. Панель инструментов окна Project
Перечислим слева направо названия кнопок панели инструментов, а подробно расскажем об их действии в следующих разделах:
- List (Список) — переводит область клипов в вид списка;
- Icon (Значок) — переводит область клипов в вид значков;
- Automate to Sequence (Автоматически вставить в фильм) — вставляет последовательность выделенных клипов в фильм, т. е. переносит их в окно Timeline (Монтаж) один за другим;
- Find (Поиск) — осуществляет поиск клипов или корзин в окне Project (Проект) по их названию или его части;
- Bin (Корзина) — создает новую папку (корзину) для более удобной организации клипов и фильмов. Не путайте с привычной "корзиной для мусора" из ОС Windows;
- New Item (Создать элемент) — создает новые фильмы и специальные клипы как в окне Project (Проект), так и в отдельном окне, например — титры или цветовой фон. Эта кнопка эквивалентна действию пункта меню File>New (Файл>Создать);
- Clear (Удалить) — удаляет выделенные в окне Project (Проект) элементы — клипы, фильмы или корзины.
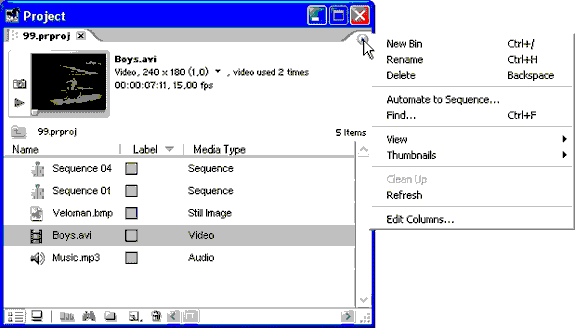
Рис. 5.6. Меню окна Project
Перечисленные команды можно ввести как при помощи панели инструментов, так и меню окна Project (Проект) (рис. 5.6). Кроме того, меню окна позволяет производить некоторые дополнительные операции.
5.2. Настройка окна Project
Внешний вид окна Project (Проект) может быть настроен в соответствии с вашими потребностями.
Во-первых, допускается скрытие области предварительного просмотра из окна Project (Проект) (см. рис. 5.3). Во-вторых, можно управлять представлением области клипов в каждом из его двух видов.
Пользователям предыдущих версий Premiere : В новой версии Premiere Pro интерфейс окна Project (Проект) стал более понятным и интуитивным. Разработчики освободили его от таких неуклюжих деталей, как область корзин и дополнительных настроек, сильно отягощавших предыдущие версии Premiere. В то же время основные приемы работы в окне Project (Проект) остались практически неизменными, за исключением того факта, что в Premiere Pro (благодаря поддержке многозадачности) оно содержит, помимо клипов, еще и фильмы.
5.2.1. Миниатюры клипов
Как уже отмечалось, область клипов может представляться в одном из двух возможных видов (см. рис. 5.2, 5.4). Эти разные виды окна Project (Проект) построены с учетом того, какие действия собирается в нем осуществлять пользователь и, соответственно, какая информация для него важна в тех или иных ситуациях. Переключение между различными видами области клипов производится либо с помощью кнопок панели инструментов окна Project (Проект) (см. рис. 5.4), либо через меню окна (см. рис. 5.6).
Меню окна Project (Проект) позволяет настроить дополнительные опции отображения элементов в окне Project (Проект), а именно — использование миниатюр для упрощения работы с клипами. По умолчанию рядом с названием клипов отображаются пиктограммы, говорящие о типе медиа (видео или аудио, клип или фильм). В виде значков окно Project (Проект) по умолчанию включает миниатюры клипов среднего размера. Настроить опцию отображения миниатюр, как для вида списка, так и для вида значков, можно при помощи меню окна Project (Проект). Делается это так:
- Вызовите диалоговое меню окна Project (Проект) и наведите в нем указатель мыши на пункт Thumbnails (Миниатюры).
- Для включения опции отображения миниатюр снимите в появившемся подменю флажок с пункта Off (Выключено) (рис. 5.7).
- Для задания размера миниатюр выберите в подменю Thumbnails (Миниатюры) меню окна желаемый тип: Small (Мелкие), Medium (Средние) или Large (Крупные).

Рис. 5.7. Настроить вид миниатюр клипов можно при помощи меню окна Project
Примечание 1: Если выбран режим Off (Выключено), подменю Thumbnails (Миниатюры) определяет размер пиктограмм, символизирующих тип клипов.
Примечание 2: В качестве миниатюры клипа используется один из его кадров, называемый фоновым (poster frame). По умолчанию в качестве фонового используется стартовый кадр клипа, но, при желании, фоновым можно сделать любой кадр. Для этого надо отыскать данный кадр на миниатюре предварительного просмотра окна Project (Проект) и нажать кнопку Set Poster Frame (Сделать фоновым кадром) слева от нее.
5.2.2. Вид списка окна Project
Окно Project (Проект) в виде списка представлено таблицей с большим количеством столбцов (рис. 5.8).
Совет: Если вам хочется видеть в окне Project (Проект) максимальное количество разнообразной информации о свойствах клипов, выбирайте вид списка.
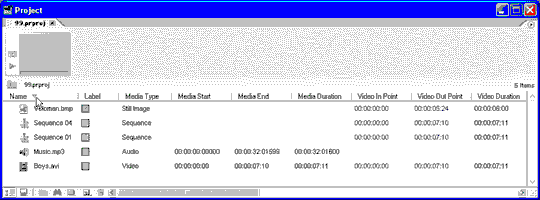
Рис. 5.8. В виде списка окно Project дает максимальную информацию о свойствах клипов
В столбцах отображается следующая информация:
- Name (Название) — имя исходного клипа или фильма, причем имеется возможность менять это имя прямо в окне Project (Проект), щелкая на нем и вводя другое;
- Label (Метка) — цвет, сопоставленный данному элементу;
- Media Type (Медиа-тип) — тип медиа, например — Sequence (Фильм), Movie (Видео), Audio (Аудио) или Still Image (Статическое изображение);
- Media Start (Старт) — тайм-код начала клипа;
- Media End (Конец) — тайм-код конца клипа;
- Media Duration (Длительность) — общая длительность (видео и аудио) клипа, представленная в формате временной базы;
- Video In Point (Точка входа видео) — номер кадра, идентифицирующий начало (входной маркер) видеосоставляющей клипа в области Source (Источник) окна Monitor (Монитор);
- Video Out Point (Точка выхода видео) — номер кадра, идентифицирующий конец (выходной маркер) видеосоставляющей клипа в области Source (Источник) окна Monitor (Монитор);
- Video Duration (Длительность видео) — длительность видеосоставляющей клипа;
- Audio In Point (Точка входа аудио) — номер кадра, идентифицирующий начало (входной маркер) аудиосоставляющей клипа в области Source (Источник) окна Monitor (Монитор);
- Audio Out Point (Точка выхода аудио) — номер кадра, идентифицирующий конец (выходной маркер) аудиосоставляющей клипа в области Source (Источник) окна Monitor (Монитор);
- Audio Duration (Длительность аудио) — длительность аудиосоставляющей клипа;
- Video Info (Информация о видео) — видеохарактеристики клипа, такие как размер кадра и т. д.;
- Audio Info (Информация об аудио) — аудиохарактеристики клипа, такие как формат, частота звука и т. д.;
- Video Usage (Использование видео) — количество появлений видеоклипа в фильмах в окне Timeline (Монтаж);
- Audio Usage (Использование аудио) — количество появлений аудиоклипа в фильмах;
- Таре Name (Название кассеты) — название видеокассеты, с которой был оцифрован клип;
- Description (Описание) — текст описания, добавленный клипу при пакетной оцифровке;
- Comment (Комментарий) — дополнительные комментарии;
- Log Note (Комментарий к формуляру) — комментарий, добавленный к клипу, если его оцифровка производилась средствами Premiere;
- File Path (Путь к файлу) — путь к файлу с клипом на жестком диске;
- Capture Settings (Установки оцифровки) — установки, назначенные клипу для процесса пакетной оцифровки;
- Status (Статус) — статус клипа;
- Offline Properties (Свойства отключенного клипа) — тип медиа для отключенного клипа (видео, аудио);
- Scene (Сцена) — текст, идентифицирующий текущую сцену;
- Shot / Take (Съемка) — комментарий, добавленный при оцифровке клипа;
- Client (Клиент) — текст, связанный с именем клиента;
- Compressor (Компрессор) — кодек, использованный при сжатии клипа;
- Good (Хорошо) — текст, возможно, добавленный при оцифровке клипа, идентифицирующий качество клипа.
Вы видите, что данный вид области клипов содержит наиболее исчерпывающую информацию о клипе. Но он и самый обширный, и необязательно, что все столбцы понадобятся вам в работе. Чтобы настроить таблицу для вида списка, которая вам необходима, проделайте следующее (рис. 5.9):
- В меню окна Project (Проект) выберите пункт Edit Columns (Редактировать столбцы).
- В открывшемся диалоговом окне Edit Columns (Редактировать столбцы) выберите нужные столбцы, устанавливая возле них флажки проверки. Чтобы скрыть лишние столбцы, снимите соответствующие им флажки.
- Для изменения порядка следования столбцов выделяйте их в списке и перемещайте вверх или вниз при помощи кнопок Move Up (Вверх) и Move Down (Вниз).
- Закройте диалоговое окно нажатием кнопки ОК.
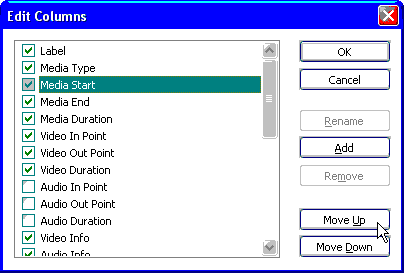
Рис. 5.9. Диалоговое окно Edit Columns предназначено для настройки вида списка окна Project
Для удобства пользователя можно добавлять новые столбцы в список окна Project (Проект) с любой информацией. Чтобы создать новый столбец, вызовите диалоговое окно Edit Columns (Редактировать столбцы) и нажмите в нем кнопку Add (Добавить). В открывшемся диалоговом окне Columns Add (Добавить столбцы) введите имя нового столбца и тип данных, которые будут находиться в нем, — Text (Текстовые) или Boolean (Логические). Удалить созданные пользователем столбцы можно впоследствии кнопкой Remove (Удалить), а переименовать их — кнопкой Rename (Переименовать) окна Edit Columns (Редактировать столбцы).
В виде списка окна Project (Проект) легко расположить его содержимое в алфавитном порядке, причем не обязательно по названию элементов, а по содержимому любого из столбцов списка. Для того чтобы отсортировать элементы окна Project (Проект) по данным некоторого столбца, достаточно просто щелкнуть на его заголовке.
Примечание: Заголовок столбца, по ячейкам которого отсортированы клипы в окне Project (Проект), выделяется значком в форме треугольника (см. рис. 5.8). Чтобы изменить направление сортировки (по возрастающей или по убывающей), следует щелкнуть на этом треугольном значке.
5.3. Управление клипами, фильмами и папками в окне Project
Рассмотрим возможности окна Project (Проект) по управлению клипами. Они касаются, во-первых, импорта клипов из файлов или создания клипов специального вида, во-вторых — организации содержимого проекта в виде папок, и в-третьих — сортировки клипов по тому или иному критерию, поиска клипов по ключевому слову и удаления клипов.
Папки, или корзины (bin), в Premiere предназначены для хранения клипов, фильмов и других (вложенных) папок. Одни папки могут помешаться внутрь других, создавая тем самым иерархическую структуру, удобную, если вы имеете дело с большим числом клипов. Если не создавать новых папок, то импортируемые в окно Project (Проект) клипы попадут непосредственно ; в корневой список проекта. Говоря о корзинах, можно провести аналогию с файловой системой ОС Windows. Корзины (папки) в проекте — это то же, что и папки в ОС Windows, а клипы и фильмы в корзине — то же самое, что файлы в папке. Управлять папками и клипами можно при помощи следующих основных действий:
- создание новой папки;
- помещение клипов и фильмов из одной папки в другую;
- помещение корзин в корзины, т. е. создание вложенных папок;
- импорт клипов в папку;
- переименование клипов и папок; удаление клипов, фильмов и папок.
5.3.1. Импорт клипов
Напомним, что перед использованием клипов в каком-либо фильме его необходимо сначала поместить (или импортировать) в окно Project (Проект) из файла. Для импорта клипа в проект следует воспользоваться командой верхнего меню File>Import (Файл>Импорт). После этого откроется диалоговое окно Import (Импорт), в котором нужно определить местонахождение файла на жестком диске, компакт-диске, дискете, в локальной сети или т. п. Детальному описанию импорта и оцифровки клипов посвящен урок 6.
5.3.2. Создание новой папки
При загрузке нового проекта фильм, добавляемый к нему по умолчанию, а также импортируемые клипы будут автоматически располагаться в корневой папке проекта (т. е. самом проекте). Однако, особенно при разработке масштабных проектов, разумнее будет размещать клипы и фильмы различной тематики в разные папки, давая при этом корзинам интуитивно понятные имена, по которым вам будет проще ориентироваться в окне Project (Проект). Для этого необходимо создавать дополнительные папки и следить за иерархическим строением проекта, подобно тому, как вы работаете с файловой системой ОС Windows.
Чтобы создать в проекте новую папку:
- Нажмите на панели инструментов окна Project (Проект) кнопку Bin (Корзина) (рис. 5.10).
- Внутри появившейся в окне Project (Проект) папки задайте (при желании) ее название (рис. 5.11).
- После завершения ввода имени нажмите клавишу <Enter> или щелкните за пределами названия папки.
Примечание: Создать новую корзину можно при помощи команды New Bin (Создать корзину) меню окна Project (Проект) или контекстного меню, вызванного в любом месте, свободном от клипов.
Для просмотра содержимого папки достаточно щелкнуть на стрелке слева от ее имени в окне Project (Проект). После этого раскроется (с небольшим сдвигом вправо) список клипов, содержащихся в данной папке. Чтобы перейти к содержимому папки, скрыв при этом элементы, находящиеся на верхних уровнях иерархии проекта, просто дважды щелкните на названии папки. Для возвращения вверх по проекту следует нажать кнопку, расположенную над списком окна Project (Проект) (на рис. 5.12 на нее наведен указатель мыши).

Рис. 5.10. Для создания новой папки нажмите кнопку Bin

Рис. 5.11. Новая папка в окне Project
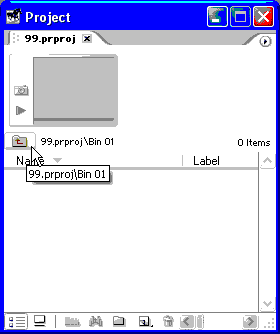
Рис. 5.12. В окне Project раскрыто содержимое новой (пустой) папки
5.3.3. Переименование папки, фильма или клипа
Вы можете переименовывать папку или клип. Для этого выполните следующее:
- Щелчком мыши выделите элемент, который вы желаете переименовать.
- Щелкните второй раз на имени корзины, фильма или клипа. Имя приобретет характерное выделение, и внутри него появится курсор ввода текста.
- Отредактируйте название элемента.
- По окончании ввода щелкните мышью где-либо за пределами элемента.
Примечание: Переименование клипа никак не сказывается на файле, в котором этот клип хранится. Просто тому же самому файлу ставится в соответствие клип с другим именем.
5.3.4. Перемещение папок, клипов и фильмов между папками
Фильмы и клипы можно с легкостью перемещать между папками, подобно файлам в ОС Windows. Для этого:
- Ухватитесь за пиктограмму перемещаемого клипа или фильма.
- Перетащите (указателем при нажатой кнопке мыши) клип или фильм на ту папку, в которую желаете его поместить.
- Папка, готовая принять клип, выделяется, и в этот момент надо отпустить кнопку мыши.
Точно так же одни папки можно помещать в другие, хватаясь за них указателем мыши и перетаскивая на название другой папки. На рис. 5.13 показан пример размещения клипов и фильмов во вложенных папках.
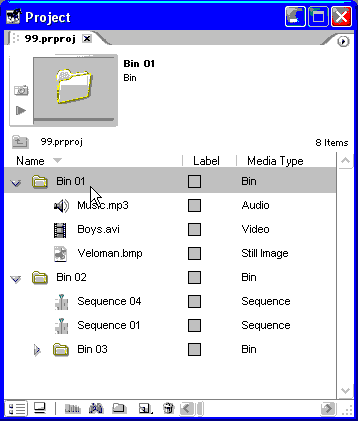
Рис. 5.13. Организовать размещение клипов и фильмов в проекте можно при помощи вложенных папок
5.3.5. Поиск клипов в окне Project
В том случае, когда вы монтируете один большой или несколько фильмов и загружаете в окно Project (Проект) много исходных клипов, у вас могут возникнуть трудности с поиском нужного клипа. Для решения этой задачи в окне Project (Проект) существует опция поиска. Рассмотрим ее использование на конкретном примере.
Чтобы осуществить поиск в окне Project (Проект), надо проделать следующее:
- Нажмите кнопку Find (Поиск) на панели инструментов окна Project (Проект). Появится диалоговое окно Find (Найти) (рис. 5.14).
- В левом верхнем раскрывающемся списке Column (Столбец) определите, в каком из столбцов будет осуществляться поиск. Это может быть, например, либо столбец Name (Название), либо Media Type (Медиа-тип) и т. д.
- В соседнем раскрывающемся списке Operator (Оператор) определите желаемый критерий поиска, например Contains (Содержит) — для поиска элементов, которые содержат искомый фрагмент.
- В правом поле введите признак, по которому надо искать. Это может быть сочетание букв для имени или цифры для длительности.
- Нажмите кнопку Find (Найти). Premiere отыщет клип по заданным вами признакам и выделит его в списке в области клипов окна Project (Проект).
- Если вы хотите продолжить поиск, то опять нажмите кнопку Find (Найти).
- Если вы удовлетворены поиском и хотите выйти из диалога Find (Найти), нажмите кнопку Done (Выполнено).

Рис. 5.14. Диалоговое окно Find служит для поиска клипов в окне Project
Примечание: Нижний ряд полей имеет тот же смысл, что и верхний ряд, описанный в пп.1—4. Иными словами, заполнив и нижний ряд (что в принципе не обязательно), вы добавите еще один признак для поиска и уточните критерий, ограничив тем самым количество клипов, которые в итоге найдет Premiere.
Приведем простой пример поиска клипа. Допустим, мы хотим найти клип, который содержит в своем имени слово clip и имеет размер кадра по горизонтали — 320. В этом случае необходимо ввести в верхней строке поиска диалогового окна Find (Найти) слово clip, чтобы первая строка задавала критерий, например "Name contains clip" (что означает "название содержит слово clip"). В нижнем ряду следует задать фрагмент для поиска — 320 и выбрать в качестве объекта столбец Video Info (Информация о видео). Таким образом, вторая строка определит критерий поиска - "и информацию о видео, которая содержит 320". После нажатия кнопки Find (Найти) Premiere отыщет файл с такими признаками, если, конечно, такой найдется в проекте, и выделит его в окне Project (Проект) (рис. 5.15).
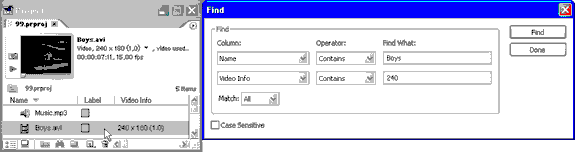
Рис. 5.15. Пример поиска клипов
5.3.6. Просмотр клипов и фильмов в окне Monitor
Окно Project (Проект) мало приспособлено для просмотра исходных клипов. В списке можно видеть только их фоновые кадры, а миниатюра предварительного просмотра слишком мала. Для того чтобы открыть исходные клипы и редактируемые фильмы, следует использовать окно Monitor (Монитор) (рис. 5.16).
- двойной щелчок на имени исходного клипа открывает его в левой части окна Monitor (Монитор);
- двойной щелчок на имени фильма открывает его в правой части окна Monitor (Монитор) и, одновременно, в окне Timeline (Монтаж).
Переключаться между различными клипами (в левой части окна) можно так же, как и между разными фильмами (в правой части) — щелкая на соответствующей закладке окна Monitor (Монитор). В любом случае двойной щелчок на клипе из окна Project (Проект) откроет его в окне Monitor (Монитор).
Пользователям предыдущих версий Premiere: В предыдущих версиях программы (вплоть до 6.5) просмотр клипов можно было производить не только в окне Monitor (Монитор), но и в отдельных окнах Clip (Клип), открывая, таким образом, любое число клипов одновременно. В новой версии Premiere Pro, a целях упрощения интерфейса, окно Clip (Клип) не предусмотрено, и клипы открываются только в окне Monitor (Монитор).
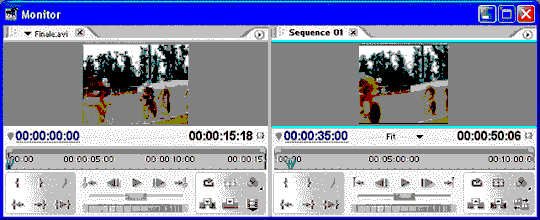
Рис. 5.16. Исходные клипы открываются в левой части окна Monitor, а фильмы — в правой
5.3.7. Создание специальных клипов
С помощью кнопки New Item (Создать элемент), находящейся на панели инструментов окна Project (Проект), легко можно создавать специальные клипы — особые клипы Premiere, предназначенные для различных служебных целей. Каждый из специальных клипов будет подробно разобран в разд. 7.1, а титрам посвящен урок 14. Для создания специального клипа выполните следующие действия:
- Нажмите кнопку New Item (Создать элемент).
- В появившемся меню выберите тип создаваемого специального клипа (рис. 5.17). Таким же образом можно создать новый фильм, выбирая во всплывающем меню пункт Sequence (Фильм).
После этого некоторые специальные клипы сразу появятся в окне Project (Проект), некоторые потребуют определения своих параметров, а некоторые откроются в отдельном окне, например, Adobe Title Designer (Дизайнер титров).
Примечание: Создать специальный клип можно также соответствующей командой меню окна Project (Проект) или верхнего меню File>New (Файл>Создать).

Рис. 5.17. Для создания специального клипа нажмите кнопку New Item на панели инструментов окна Project
5.3.8. Удаление клипов, фильмов и папок
Для того чтобы удалить любой элемент (фильм, клип или папку) из проекта:
- Выделите его щелчком в окне Project (Проект).
- Нажмите кнопку Clear (Удалить) на панели инструментов окна Project (Проект) либо клавишу <Backspace> на клавиатуре.
Если вы хотите удалить подряд несколько элементов, то их надо выделять, щелкая вначале на пиктограмме первого, а затем на пиктограмме последнего элемента при нажатой клавише <Shift>. Для удаления нескольких клипов, расположенных вразброс, следует щелкать на пиктограмме каждого клипа, тем самым выделяя его, при удерживаемой клавише <Ctrl>.
Внимание: Удаление клипа из окна Project (Проект) автоматически влечет за собой удаление всех его экземпляров изо всех фильмов, в которые он был вставлен . Если клип используется в каком-либо фильме, то при попытке его удаления выводится дополнительное диалоговое окно, в котором пользователю необходимо подтвердить намерение избавиться от данного клипа.
Чтобы удалить из проекта клипы, которые не используются в фильме (т. е. которых нет ни в одном из фильмов), достаточно выбрать в верхнем меню команду Project>Remove Unused Clips (Проект>Удалить неиспользуемые клипы).
5.4. Управление файлами проектов
Управление проектами в Premiere организовано так же как и в обычном приложении для ОС Windows. Проекты создаются, сохраняются в файлах, могут быть открыты и закрыты подобно документам Microsoft Word. Основное отличие касается невозможности одновременной работы над несколькими проектами (в то время как в Microsoft Word можно редактировать несколько документов в многооконном режиме). Многозадачность в Premiere, как мы уже говорили, поддерживается благодаря возможности одновременного редактирования нескольких различных фильмов в рамках одного проекта.
5.4.1. Создание нового проекта
Для того чтобы создать новый проект, выберите в верхнем меню команду File>New>Project (Файл>Создать>Проект). После этого вам потребуется определить установки нового проекта, его название и расположение на диске (см. разд. 2.1), после чего можно будет приступать к его редактированию.
5.4.2. Сохранение проекта
Несколько команд меню File (Файл) позволяют осуществить опции сохранения проекта (рис. 5.18):
- File>Save (Файл>Сохранить) — сохраняет проект под текущим именем;
- File> Save As (Файл >Сохранить как) — сохраняет проект под новым именем;
- File>Save A Copy (Файл>Сохранить копию) — сохраняет копию проекта под другим именем, но открытым оставляет проект под старым именем.
Совет: Командой Save A Copy (Сохранить копию) очень удобно пользоваться для создания резервных копий проекта Premiere, над которым вы работаете. В определенные моменты редактирования фильма полезно "про запас" сохранять промежуточные результаты работы, с тем, чтобы к ним легко было вернуться потом, если результат последующих действий по монтажу основного проекта вам по каким-либо причинам разонравится.

Рис. 5.18. Сохранение проекта
5.4.3. Автосохранение проекта
Разработчики Premiere предусмотрели очень удобную возможность автоматического сохранения файлов через определенные промежутки времени работы. Проекты сохраняются во временные файлы, которые помешаются в папку My Documents во вложенной папке Adobe/Premiere Pro/7.0/AutoSave (путь к файлам может отличаться — если вы установили Premiere в другую папку). Если компьютер случайно "завис", выключилось напряжение и т. п., то не исключено, что наиболее свежую версию вашего проекта удастся найти именно в этой папке (рис. 5.19).
Совет: Присмотритесь к содержимому папки Project-Archive. Каждый проект сохраняется автоматически несколько раз через равные промежутки времени. Таким образом, в вашем распоряжении имеется несколько (на рис. 5.19 — три) вариантов проекта: от наиболее старого до самого свежего. Если вы вдруг захотели вернуться к тому состоянию редактирования проекта, которое было час назад, хорошим решением будет обращение к автосохраненным файлам.
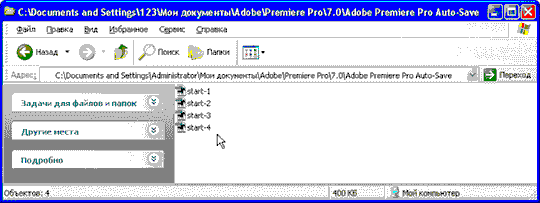
Рис. 5.19. Открытие проекта из папки с автоматически сохраненными проектами
Для того чтобы опция автосохранения стала работать, вам нужно ее включить. Для этого выберите в верхнем меню команду Edit>Preferences> Auto Save (Правка>Настройки>Автосохранение).
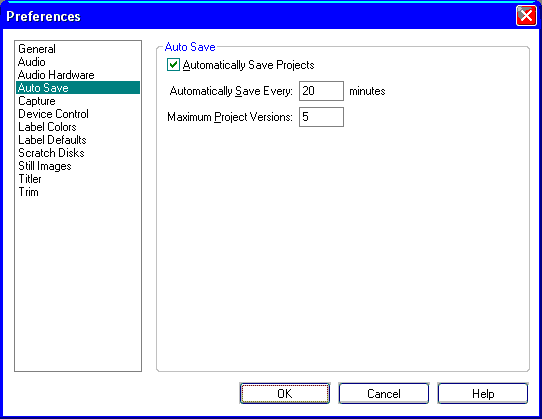
Рис. 5.20. Диалоговое окно Preferences позволяет настроить опции автосохранения
В появившемся диалоговом окне Preferences (Настройки) задаются следующие основные опции автосохранения (рис. 5.20):
- Automatically Save Projects (Автоматически сохранять проекты) — собственно само включение этой опции;
- Automatically Save Every ... Minutes (Автоматически сохранять каждые ... минут) — интервал автоматического сохранения;
- Maximum Project Versions (Максимальное число версий каждого проекта) — максимальное число версий проекта, которое можно сохранить.
5.4.4. Отмена нежелательных действий
При работе в Premiere время от времени возникает необходимость отменить одно или несколько действий по редактированию проекта. Для этого разработчики предусмотрели несколько возможностей:
- команда Edit>Undo (Правка>Отменить) позволяет отменить последнее совершенное действие;
- палитра History (Журнал), вызываемая одноименной командой меню Window (Окно), служит для отмены желаемого количества последних операций (рис. 5.21);

Рис. 5.21. Для отмены серии последних действий щелкните на нужном шаге редактирования в палитре History
- Команда File>Revert (Файл>Вернуться) возвращает проект к последнему по времени сохраненному варианту. При этом проект в его текущем состоянии закрывается, и все действия по его редактированию в промежуток времени, начиная с последнего сохранения проекта, теряются. Пользуйтесь данной командой, если вам хочется отменить целую серию действий по редактированию проекта, но затруднительно отменить каждое из них по отдельности.
5.4.5. Открытие проекта
Сохраненный ранее проект можно открыть несколькими способами:
- File>Open Project (Файл>Открыть проект) — открывает проект через стандартное диалоговое окно ОС Windows Open File (Открытие файла), в котором следует найти и выделить файл на диске компьютера (рис. 5.22). Обратите внимание, что можно открывать как файлы предыдущих версий Premiere с расширением ppj, так и с расширением prproj;
- File>Open Recent Project (Файл>Открыть недавний проект) — открывает один из тех проектов, которые редактировались в последнее время. Имя нужного проекта следует выбрать из вложенного меню.
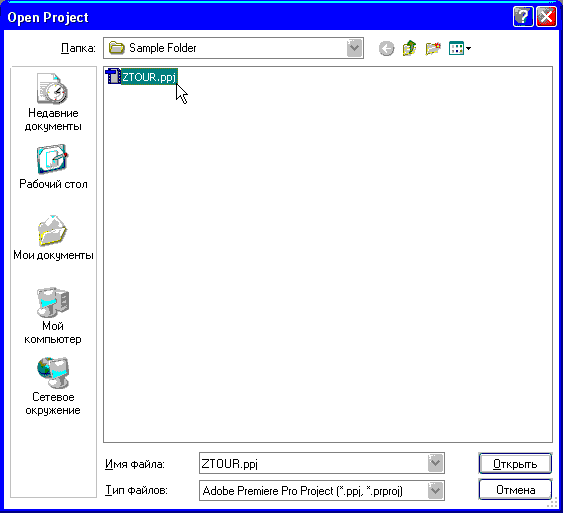
Рис. 5.22. Открытие файла с проектом
Совет: Вторым способом пользоваться намного удобнее, если только вы не хотите вернуться к какому-либо старому проекту.
Помимо описанных способов, открытие проекта возможно из диалогового окна-приглашения Premiere, когда ни один из проектов не открыт, а программа находится в состоянии ожидания.
При открытии проектов Premiere следует иметь в виду, что клипы, которые содержатся в проекте, — это фактически ссылки на медиа-файлы вашего компьютера. Если в открываемом проекте ссылка на медиа-файл указывает на неправильное место на диске (например, если файл был перемещен или удален), то вместо нормального открытия проекта появляется диалоговое окно Where is the File? (Где находится файл?) (рис. 5.23).
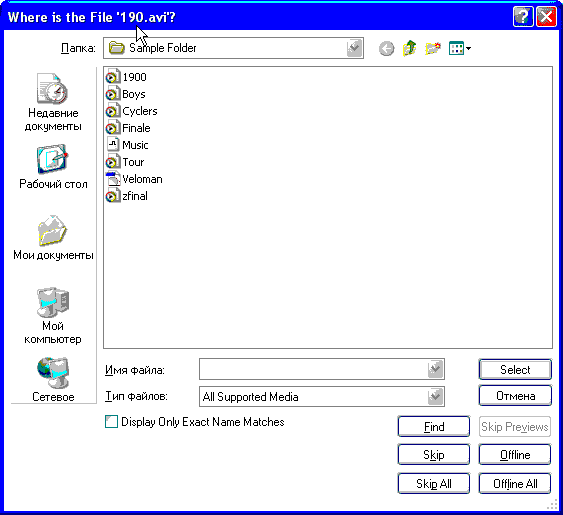
Рис. 5.23. Диалоговое окно Where is the File? появляется в том случае, если при открытии проекта не удается отыскать исходные медиа-файлы
Внимание: Помните о том, что проекты Premiere — это не самодостаточные файлы, как, например, текстовые документы или графические файлы. Если вы переносите файл с проектом в другое место на вашем диске, по локальной сети или на другой компьютер, позаботьтесь о том, чтобы все файлы, импортированные в проект в виде клипов, были также перенесены на новое место. При этом по возможности сохраняйте иерархию хранения файлов (например, храните все медиа-файлы проекта в одной папке).
Если вы столкнулись с подобной ситуацией, отчаиваться не стоит. Проанализируйте, почему Premiere не может найти нужный файл, и выберите одно из трех решений: либо считать его безвозвратно утерянным и полностью удалить изо всех мест в фильме, где вы его использовали, либо попытаться найти его в другом месте на диске, либо отложить процесс поиска "на потом", сконцентрировавшись на других задачах и оставляя упоминания о клипе в фильме в качестве "белых пятен".
В диалоговом окне Where is the File? (Где находится файл?) вам предлагается выбрать одно из решений и нажать соответствующую кнопку:
- ОК — заменяет отсутствующий файл выбранным вами;
- Offline (Отключить) — помечает отсутствующий файл как отключенный (offline file), при этом все упоминания о клипах в фильме в окне Timeline (Монтаж) заменяются пустыми фрагментами до того момента, пока вы не определите нахождение отключенного файла;
- Offline All (Отключить все) — помечает, без дополнительных запросов, все отсутствующие файлы признаками отключенных файлов;
- Skip (Пропустить) — удаляет в проекте все ссылки на этот файл;
- Skip All (Пропустить все) — удаляет без дополнительных запросов все ссылки на все отсутствующие файлы;
- Skip Previews (Пропустить файлы предварительного просмотра) — позволяет пропустить поиск файлов предварительного просмотра, которые являются результатом компиляции проекта, а не исходными файлами.
Внимание: Если нажать кнопку Skip (Пропустить) или кнопку Skip All (Пропустить все), то работа с отсутствующими клипами будет невозможна.
Отключенные клипы в окне Timeline (Монтаж) символически показываются клипами соответствующего цвета, а их изображение в окне Monitor (Монитор) заменяется заставкой (рис. 5.24). Впоследствии можно заменить отключенный файл прежним и, таким образом, вернуть всю программу действий, назначенную ему в окне Timeline (Монтаж) (см. разд. 7.1.1).

Рис. 5.24. Отключенный файл 190.avi в окнах Project, Monitor и Timeline
5.4.6. Закрытие проекта
Для того чтобы завершить работу над текущим проектом, достаточно закрыть окно Project (Проект) с помощью кнопки управления окном (рис. 5.25) либо выбрав команду File>Close (Файл>3акрыть), которая также закрывает проект. После закрытия проекта появляется знакомое нам окно-приглашение, при помощи которого можно создать новый проект или открыть из файла уже существующий.
Для завершения работы в Premiere следует закрыть его основное окно или выбрать в верхнем меню команду File>Exit (Файл>Выход).
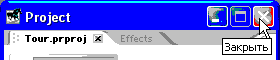
Рис. 5.25. Один из вариантов закрытия проекта